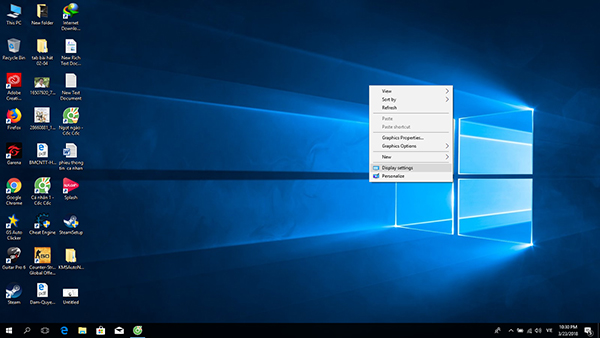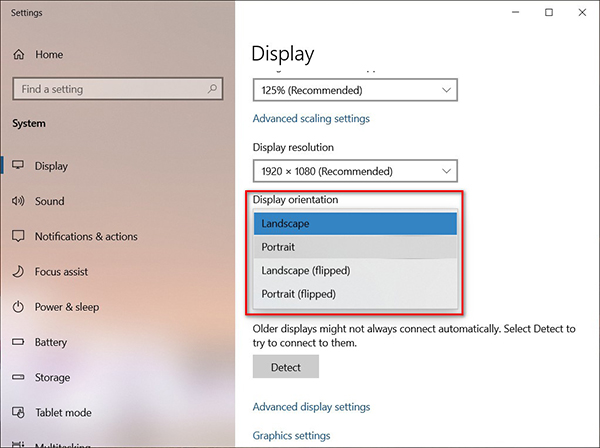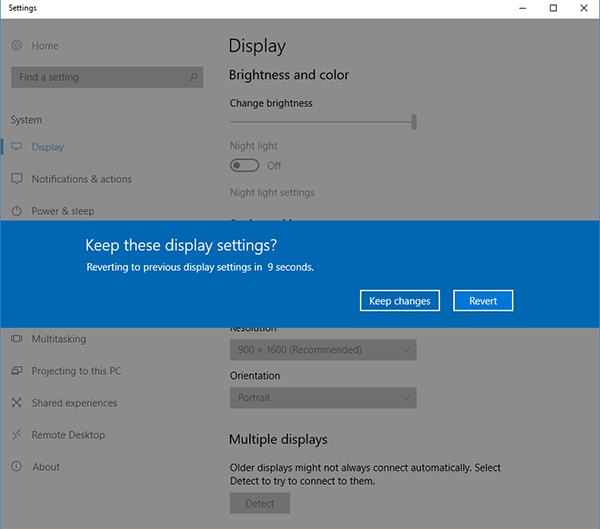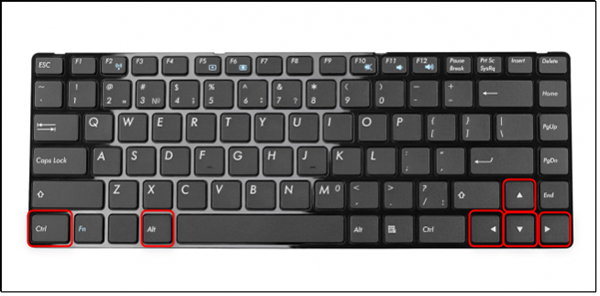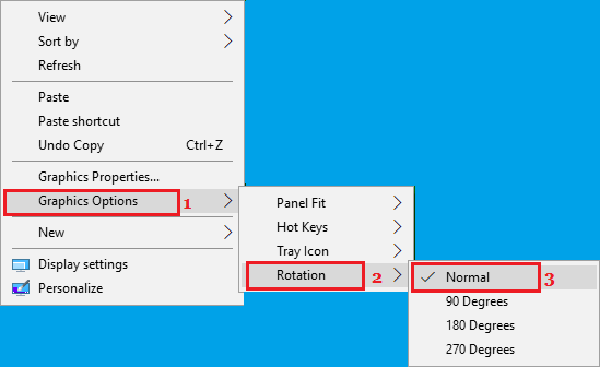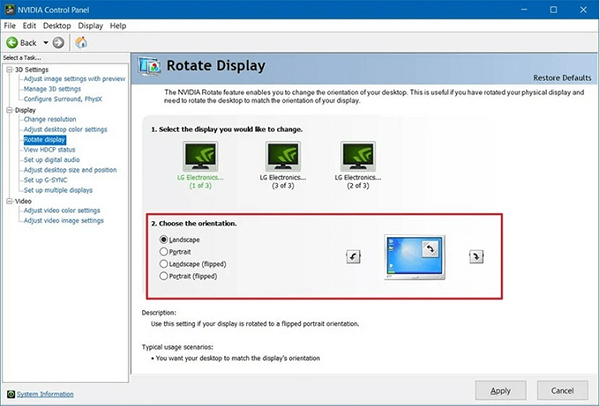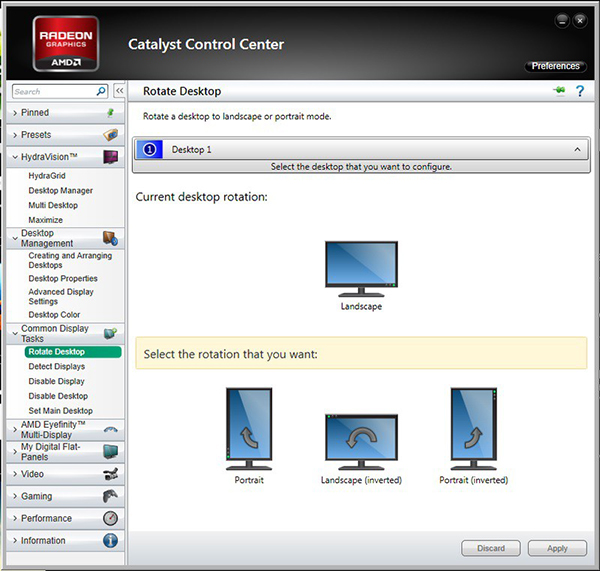Nếu như bạn vô tình xoay màn hình máy tính và đang tìm cách khôi phục lại hiển thị màn hình mặc định. Hoặc bạn muốn màn hình máy tính của mình có thể xoay trái, xoay phải 90 độ, thậm chí xoay 180 độ vì tính chất công việc hay sở thích cá nhân liệu có được hay không? Hãy cùng VJ360 đi tìm câu trả lời ngay trong nội dung bài viết hướng dẫn cách xoay màn hình máy tính dưới đây.
Cách xoay màn hình máy tính bằng Windows Display Settings
Bước 1: Click chuột phải lên khoảng trống bất kỳ trên màn hình desktop. Sau đó chọn Display Settings.
Bước 2: Chọn Display.
Bước 3: Trong mục Orientation, chọn các cách xoay màn hình máy tính như sau:
- Landscape: màn hình theo chiều dọc mặc định
- Portrait: xoay ngang màn hình qua bên trái
- Landscape (flipped): xoay màn hình ngược xuống dưới
- Portrait (flipped): xoay ngang màn hình qua bên phải
Bước 4: Cuối cùng, nhấn Keep Change để lưu thay đổi.
Sử dụng phím tắt xoay màn hình máy tính
Sử dụng tổ hợp phím tắt có thể nói là cách đơn giản, nhanh chóng nhất giúp bạn xoay màn hình desktop. Quy định các tổ hợp phím tắt xoay màn hình như sau:
- Tổ hợp phím CTRL + ALT + Mũi tên lên: màn hình hiển thị dọc theo mặc định
- Tổ hợp phím CTRL + ALT + Mũi tên xuống: màn hình xoay ngược xuống dưới
- Tổ hợp phím CTRL + ALT + Mũi tên bên trái: màn hình xoay ngang về bên trái
- Tổ hợp phím CTRL + ALT + Mũi tên bên phải: màn hình xoay ngang về bên phải
Cách xoay màn hình Win 10 bằng Graphics Options
Thông thường, PC và Laptop sử dụng chip đồ hoạ Intel nên bạn có thể dễ dàng thực hiện xoay màn hình thông qua Graphics Options như sau:
Click chuột phải vào khoảng trống bất kỳ trên màn hình Desktop. Tiếp tục chọn Graphics Options, chọn Rotation. Sau đó chọn 1 trong 4 lựa chọn xoay màn hình máy tính bao gồm:
- Rotate to 0 Degrees: màn hình hiển thị dọc theo mặc định.
- Rotate to 90 Degrees: màn hình xoay ngang về bên trái.
- Rotate to 180 Degrees: màn hình xoay ngược xuống dưới.
- Rotate to 270 Degrees: màn hình xoay ngang về bên phải.
Cách xoay màn hình máy tính
với card đồ họa Nvidia
Đối với máy tính sử dụng card đồ hoạ Nvidia, người dùng click chuột phải lên khoảng trống bất kỳ trên màn hình desktop. Sau đó chọn tùy chọn NVIDIA Control Panel. Trong cửa sổ mới hiện ra, dưới mục Display ở khung bên trái, chọn Rotate Display. Trường hợp có thông báo không thể xoay màn hình khi bật 3D Stereoscopic, bạn click vào liên kết và bỏ chọn Enable Stereoscopic 3D. Khi đó, các tuỳ chọn xoay màn hình sẽ hiện ra tại mục Rotate display.
Cách xoay màn hình máy tính với card đồ họa AMD
Đối với máy tính sử dụng card đồ họa AMD, click chuột phải vào khoảng trống bất kỳ trên desktop và chọn Catalyst Control Centre. Tiếp tục tìm chọn Rotation (với mỗi phiên bản Catalyst Control Centre khác nhau, vị trí của tuỳ chọn Rotation có thể thay đổi). Ở các phiên bản mới, Rotation nằm dưới mục Common Display Tasks, khung trái. Sau đó, bạn tiến hành chọn cách xoay màn hình theo mong muốn và nhấn Apply để hoàn tất.
Trên đây là tổng hợp 5 cách xoay màn hình máy tính chúng tôi muốn giới thiệu tới bạn đọc. Chúc các bạn thực hiện thành công. Và đừng quên đón đọc thêm những bài viết trên nhiều lĩnh vực khác nhau như: công nghệ, nhiếp ảnh, thủ thuật Office,… hay, hữu ích khác được cập nhật mới mỗi ngày trên website VJ360.vn!
Rate this post