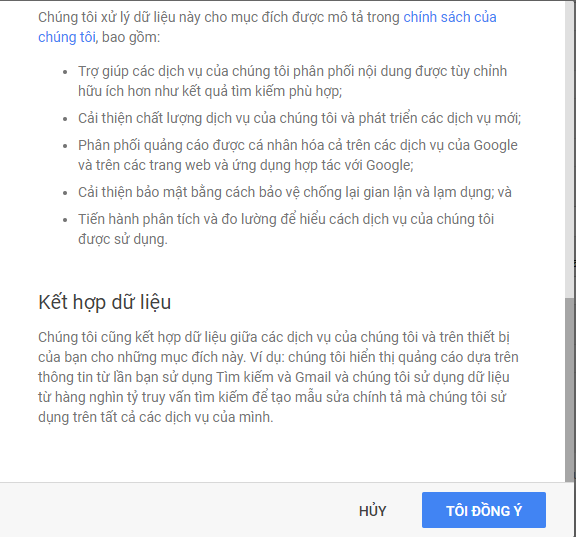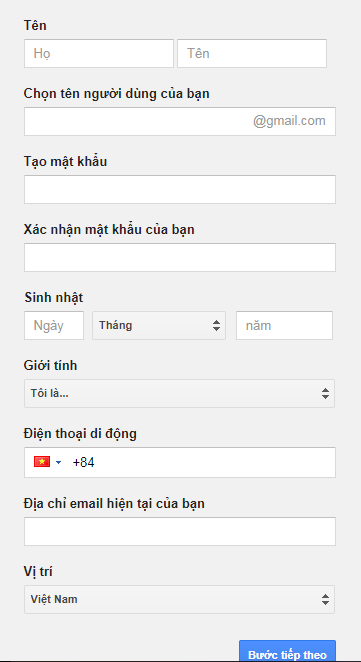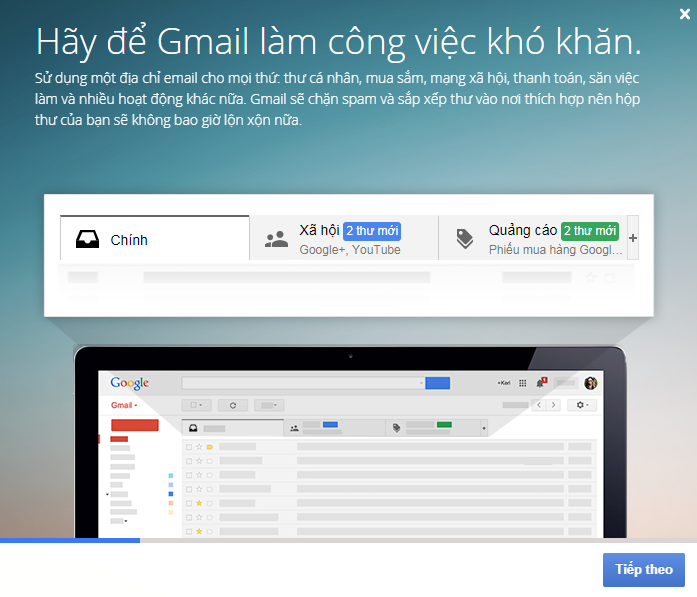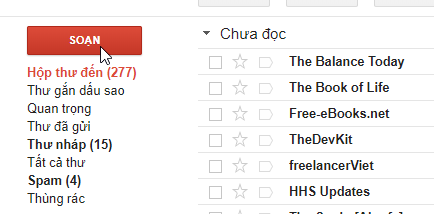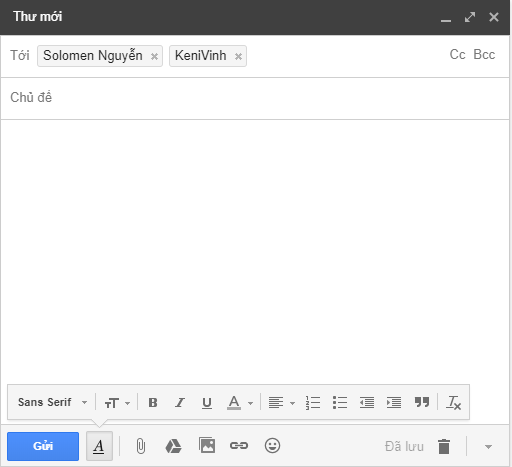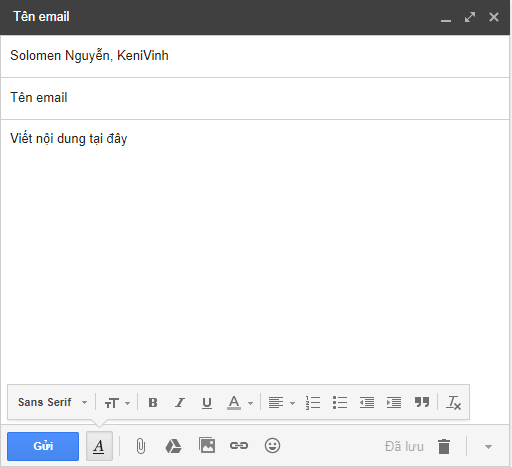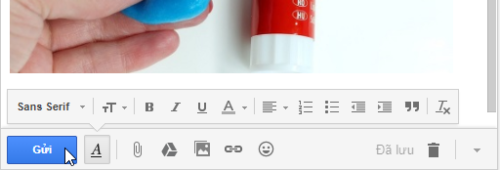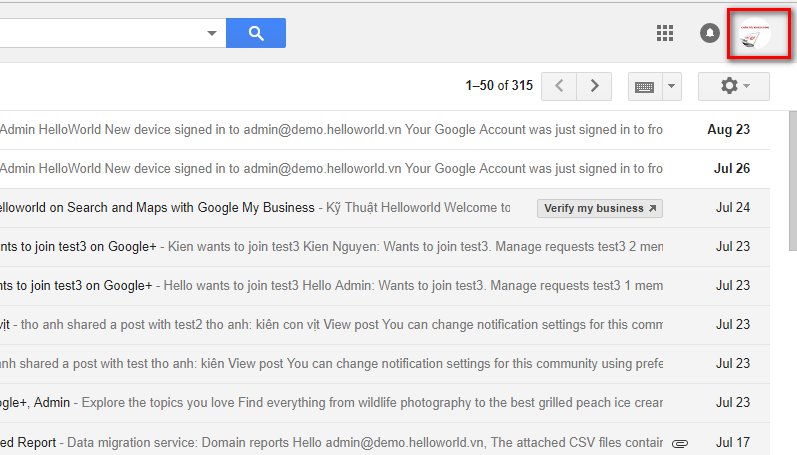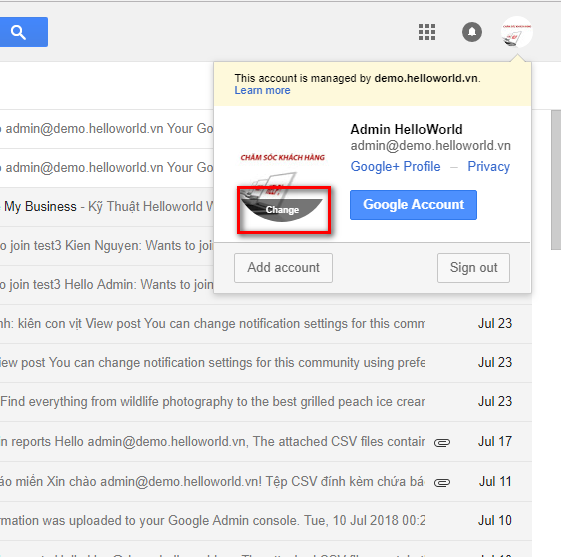Ngày nay, thời buổi công nghệ ngày càng phát triển để sử dụng các tiện ích của google. Hoặc khi bạn tạo tài khoản xem phim, tạo tài khoản facebook, hay muốn lưu trữ một bức ảnh, một tài liệu quan trọng…
Bạn cần phải có một tài khoản email cho chính mình để xác thực.
Nhưng vậy chúng ta cùng matma.com.vn tìm hiểu các tạo mail và các kiến thức liên quan trong bài viết này nhé.
1. Email là gì?
Email hay e-mail là từ viết tắt của electronic mail nghĩa là thư điện tử – là “phương thức trao đổi tin nhắn giữa những người sử dụng các thiết bị điện tử.” – Theo wikipedia định nghĩa Email
Một nội dung Email có thể chứa văn bản, tệp đính kèm, hình ảnh, video hoặc các nội dung khác thông qua mạng internet để gửi tới một cá nhân hoặc nhóm cá nhân cụ thể.
Để hiểu rõ các khái niệm của email:
Để tạo một tài khoản email chuyên nghiệp đúng chuẩn các bạn xem thêm: email là gì? sự khác biệt giữa email và gmail, lợi ích tuyệt vời của email, cách tạo một địa chỉ email thân thiện.
2. Cách lập một tài khoản email cá nhân
Bắt đầu tạo một địa chỉ Gmail nào:
Bước 1: Bạn truy cập vào liên kết sau:
https://mail.google.com/intl/vi/mail/help/about.html
Bước 2: Vào nút “Tạo tài khoản”
>>Xem thêm: Google Workspace tính năng và chi phí chi tiết.
Bước 3: Nhập các thông tin vào Mẫu đăng ký Gmail
Họ và Tên: Bạn có thể nhập họ, tên của bạn hoặc biệt danh.
Chọn tên người dùng của bạn: Không trùng với các tên Gmail đã có, gồm 6 đến 30 ký tự, có thể sử dụng chữ cái, số và dấu chấm.
Mật khẩu: Phải có ít nhất 8 ký tự (nên sử dụng kết hợp cả chữ thường, chữ hoa, ký tự và số. Ví dụ: matma1234)
Sinh nhật: Nếu tính tuổi theo ngày sinh thì phải trên 13 tuổi bạn mới được lập tài khoản Gmail.
Giới tính: Nam, nữ hoặc khác.
Điện thoại di động (không bắt buộc nhưng bạn nên nhập): Số điện thoại của bạn hoặc của người thân (Một số điện thoại có thể xác nhận cho nhiều tài khoản Gmail) để bảo mật tài khoản Gmail tốt hơn.
Để sau này khi bạn có quên mật khẩu hay có bất kì điều gì bạn dùng số điện thoại để xác nhận.
Địa chỉ email hiện tại của bạn (không bắt buộc):
Chứng minh bạn không phải là rô-bốt: Bạn cần nhập mã xác minh vào khung Nhập văn bản.
Vị trí: Việt Nam
Đánh dấu vào ô “Tôi đồng ý với Điều khoản dịch vụ và Chính sách bảo mật của Google.”
Sau khi điền đầy đủ thông tin, bạn nhấn nút “Bước tiếp theo”
Bước 4: “Tiếp tục đến Gmail”
Bước 5: “Tiếp theo” => “Đi đến Gmail.”
Và cuối cùng chào mừng bạn đến với hòm thư Gmail bạn vừa tạo.
Ngoài ra matma.com.vn giải pháp tạo email theo tên miền riêng doanh nghiệp.
Lần sau, bạn có thể đăng nhập Gmail theo đường dẫn sau: https://mail.google.com/
Thật dễ dàng và nhanh chóng để tìm hiểu cách tạo tài khoản email mới phải không nào, tiếp tục nhé.
3. Hướng dẫn tạo email với Outlook
Bước 1: Truy cập vào trang chủ Outlook
Truy cập vào địa chỉ https://signup.live.com/, chọn “Get new email address” để tạo tài khoản mới
Ở phần New email bạn có 2 lựa chọn là Outlook và Hotmail, bạn chọn Outlook và chọn tên email mà mình muốn hiển thị, sau đó điền vào password và nhấn “Next”.
Trong đó:
User name: Tương tự như gmail điền tên gmail mà bạn muốn tạo.
Create password: Mật khẩu lớn hơn 8 kí tự gồm cả chữ và số.
Reenter password: Nhập lại mật khẩu bạn đã nhập ở trên.
Bước 2: Họ và tên
Ở trang tiếp theo, bạn điền First Name (Tên), Last Name (Họ) của bạn. Nhấn Next.
Bước 3: Nhập quê quán năm sinh
Bạn điền tiếp các thông tin về Quốc gia, ngày tháng năm sinh theo yêu cầu. Sau đó nhấn Next và nhập một mã captcha xác thực.
Bước 4: Bắt đầu sử dụng
Làm xong tất cả các bước trên thì bạn đã hoàn thành các bước khởi tạo một tài khoản Outlook cho riêng mình. Ở bước này, bạn có thể thiết lập hộp thư dựa trên các tính năng mà Outlook cung cấp, đơn cử có thể kể đến:
Time zone: Khung giờ bạn mong muốn sử dụng
Theme: chọn theme phù hợp với email của bạn.
Signature: Thôn cá nhân cuối mail.
Bước 5: Bắt đầu gởi thư
Giao diện hòm thư của Outlook sẽ hiện lên và bắt đầu từ bây giờ bạn đã có thể thực hiện các thao tác gửi, nhận mail, lưu trữ thông tin cơ bản, vô cùng tiện lợi.
>>Xem thêm: Đăng ký email tên miền theo Google miễn phí. Các bạn có ngay 30 ngày sử dụng miễn phí người dùng không giới hạn.
4. Hướng dẫn sử dụng Gmail cá nhân
Bước 1: Đăng nhập vào tài khoản gmail
Sau khi tạo xong một tài khoản email. Màn hình của bạn đã tự động đăng nhập.
Bước 2: Nhấn vào nút soạn
Sau khi đăng nhập thành công, bạn bấm vào nút Soạn màu đỏ bên trái để bắt đầu soạn email.
Bước 3: Thêm một hoặc nhiều người nhận email
Tại dòng Tới, bạn gõ địa chỉ email muốn gửi tại đây, bạn có thể thêm bao nhiêu email vào đây cũng được. Ở hình dưới, vì mình gửi email cho người quen nên Gmail hiển thị luôn tên chủ sở hữu.
Bước 4: Thêm nội dung cần gởi
Tại dòng thứ 2 bạn hãy thêm tên email vào đây, dòng cuối cùng là nơi bạn gõ nội dung.
Bước 5: Gmail cung cấp cho bạn rất nhiều tính năng hữu ích để tạo 1 email.
Ngay phía dưới bạn sẽ thấy tính năng chọn font chữ, thay đổi kích thước chữ, in đậm, in nghiêng, gạch ngang, canh đều… như trong các phần mềm soạn thảo vậy.
- Đính kèm tệp: Bạn có thể gởi các file hình ảnh, file word, excel, file pdf…
- Chèn tệp bằng cách sử dụng Drive: Tính năng đính kèm tệp của Gmail sẽ giới hạn dụng lượng file là 25 MB, vì vậy với những tệp tin có dung lượng lớn ta cần dùng Google Drive để gửi.
- Google Drive: Bạn có thể đăng ký một tài khoản Gmail để sử dụng, việc đăng ký hoàn toàn miễn phí, bạn sẽ có 15 GB dung lượng miễn phí, muốn thêm dung lượng thì trả phí hàng tháng nhưng mình nghĩ 15GB là quá đủ với người sử dụng bình thường rồi.
- Chèn ảnh: Bạn có thể gởi hình ảnh tùy thích sau khi nhấp vào biểu tượng Chèn ảnh > Tải lên > Chọn ảnh để tải lên > Chọn ảnh > Chèn, chỉ đơn giản vậy thôi.
- Chèn liên kết: Thêm liên kết vào email.
- Chèn biểu tượng cảm xúc: Chèn biểu tượng cảm xúc vui nhộn vào nội dung email.
Hủy thư nháp: Dùng để xóa thư đang soạn thảo. Nếu bạn không xóa mà chỉ tắt email đang soạn thảo đí, email này sẽ nằm trong mục Thư nháp.
>>Xem thêm: Tính năng email doanh nghiệp an toàn chất lượng bộ công cụ làm việc hiệu quả.
Bước 6: Bấm nút Gửi màu xanh để gửi email
Trường hợp bạn không bấm nút Gửi mà để đó rồi tắt tài khoản Gmail thì thay vì cho vào thùng rác, email của bạn sẽ được gửi vào mục Thư nháp để ta có thể tiếp tục soạn tiếp email.
5. Đổi hình đại diện Gmail
Tạo sự chuyện nghiệp và dể nhận dạng bạn có thể thay đổi ảnh đại diện trên gmail chỉ với vài bước đơn giản.
Bước 1: Đăng nhập vào gmail
Chọn hình avatar ở phía trên bên phải màn hình.
Bước 2: Nhấp vào “Change”
Bước 3: Up ảnh đại diện
Tại mục “Upload photos” => “select a photo from your computer” khi đã upload ảnh xong ta chọn “set as profile photo”.
Như vậy các bạn đã thay đổi ảnh đại diện xong.
Xem thêm: Tính năng và chi phí Microsoft 365 chi tiết 2022.
6. Tạo chữ ký email
6.1 Chữ ký email là gì?
Chữ ký email là một tấm danh thiếp đính kèm ở phía cuối mỗi email bạn gởi cho người thân, bạn bè đối tác… Chữ ký email cung cấp các thông tin cơ bản của doanh nghiệp hoặc cá nhân gửi. Những tiêu chí để có được chữ ký email chuyên nghiệp là gì?
Một số thông tin mà một chữ ký email cần phải có:
- Họ và tên, chức vụ/nghề nghiệp của người gửi
- Tên công ty bạn đang làm việc.
- Các thông tin liên hệ cơ bản, ví dụ như email, website, số điện thoại,…
- Link mạng xã hội: nên thêm vào link một số tài khoản mạng xã hội phổ biến của bạn. Người nhận mail sẽ dễ dàng liên lạc với bạn hơn nếu bạn kèm theo link Facebook, Skype, Zalo,…
- Hình ảnh: có thể có hoặc không nhưng bạn nên có hình ảnh của mình trong chữ ký. Hình ảnh giúp dễ dàng nhận dạng bạn là ai, ngoài ra hình ảnh cần phải rõ ràng.
- Câu slogan hoặc chữ ký cá nhân: có thể không bắt bộc nhưng mình nghĩ là slogan nên có đối với công ty làm nổi bật vai trò và sứ mệnh của công ty. Đối với cá nhân làm nổ bật cá tính của bạn.
6.2 Hướng dẫn tạo chữ ký email
>>Xem thêm: Hướng dẫn tạo chữ ký email gmail, Zoho mail, Outlook chi tiết đầy đủ nhất.
7. Hướng dẫn chống thư rác làm phiền
Spam mail là gì cách chặn người khác gởi mail cho mình?
Spam mail là một email gởi đến cho bạn nhắm một số mục đích như:
7.1 Tin nhắn spam, quảng cáo
Việt Nam đứng thứ hai thế giới về vấn nạn thư rác, thư quảng cáo, spam. Miễn là bạn có địa chỉ email thì chắc chắn sẽ bị làm phiền vì thư rác từ rất nhiều cá nhân và tổ chức.
7.2 Tin nhắn độc hại, chứa virus
Email rác hay Email chứa phần mềm độc hại, chứa các đường link độc hại thường không có gì khác biệt. Thế nên chúng ta vẫn mở mail và nhấp vào các đường link bên trong một cách vô thức. Hành động này hoàn toàn có thể khiến bạn bị ăn cắp thông tin, mất sạch dữ liệu, rất nguy hiểm!
7.3 Che mất các thư quan trọng
Đa số người dùng thường không biết đến tính năng “Bộ lọc” của email dẫn đến những thư xa lạ nằm cùng cấp với các thư công việc, thư quan trọng.
Thư rác thì lại quá nhiều, vô hình chung các thư quan trọng hay thư chưa được đọc bị trộn lẫn và bạn hoàn toàn có thể xóa luôn chúng mà không hề hay biết!
7.4 Hạn chế dung lượng lưu trữ thư
Với người dùng email miễn phí thì dung lượng lưu trữ luôn có hạn. Chính vì vậy, khi hộp thư đến quá đầy (do tin nhắn rác) thì bạn sẽ không nhận được các thư được đánh giá là quan trọng hơn, gây ra khá nhiều khó khăn.
Tất nhiên với người dùng biết sử dụng thì chỉ cần xóa bớt thư hoặc lọc thư rác. Còn với người không biết thì một thời gian dài họ không nhận được thư mong muốn mà không hay biết cũng là lẽ đương nhiên (thế nên bạn cần phải đọc bài viết này nếu bạn đang gặp phải tình trạng tương tự).
“Thư rác (spam mail) nỗi ám ảnh đối với mỗi cá nhân”. Những email không chỉ gây khó chịu mà còn chiếm nhiều dung lượng trống hòm thư của bạn.
>> Xem ngay: Hướng dẫn từng bước chống spam email.
8. Tổng kết
Như vậy chúng ta đẵ bắt đầu tạo một tài khoản gmail trên Outlook và Gmail. Chúng ta hãy bắt đầu trải nghiệm lưu trư những ứng dụng hay bất kì điều gì mình thích lên đó nhé.
Đăng ký ngay Zoho Mail Free theo tên miền doanh nghiệp cho 5 người dùng! Gói hỗ trợ cho doanh nghiệp siêu nhỏ từ Zoho Corporation qua công ty Mật Mã – đối tác ủy quyền của Zoho tại Việt Nam.
Công ty Trách Nhiệm Hữu Hạn Công Nghệ Mật Mã – Mat Ma Co., LTD GIẢI PHÁP EMAIL TÊN MIỀN RIÊNG CHO DOANH NGHIỆP.
Địa chỉ: 385 Lê Trọng Tấn, Phường Sơn Kỳ, Quận Tân Phú, Thành phố Hồ Chí Minh, Việt Nam
VP giao dịch: Tầng 3B tòa nhà Scetpa, 19A Cộng Hòa, Phường 12, quận Tân Bình, TPHCM
Mã doanh nghiệp: 0313496629 cấp ngày 19/10/2015 bởi sở KHĐT TP HCM
Tư vấn: SDT: 02873 004 009 – Email: sales@mmgroup.vn
Chúc các bạn thành công!