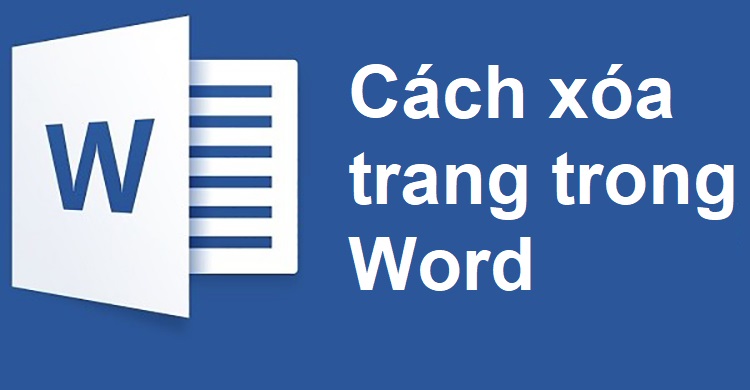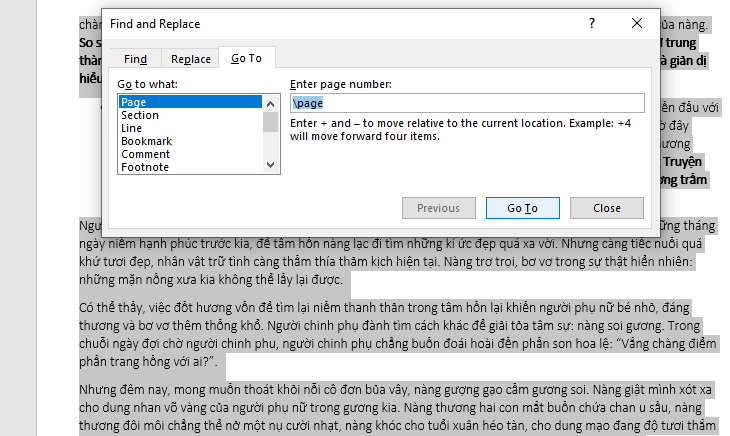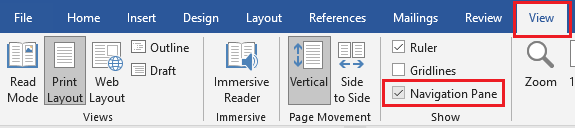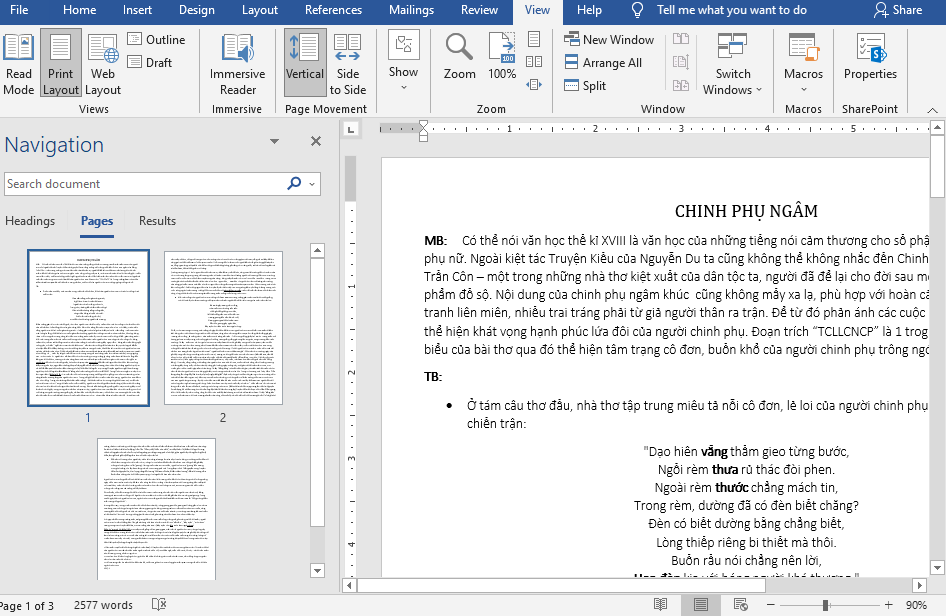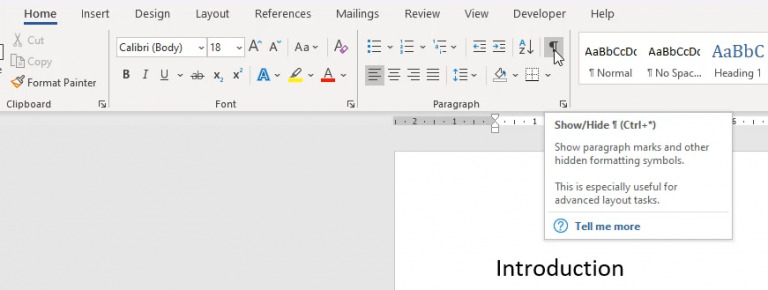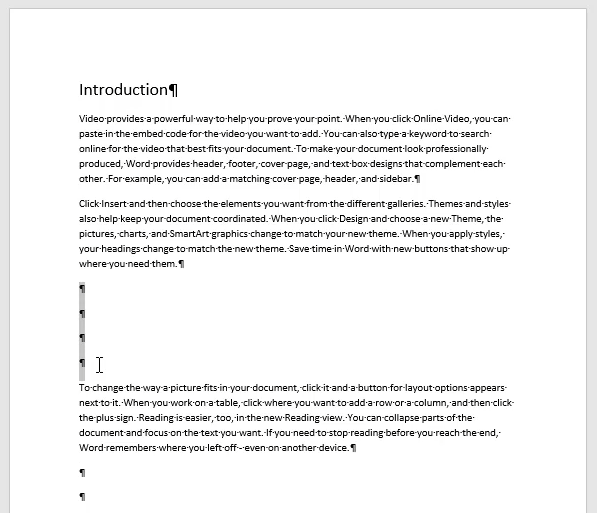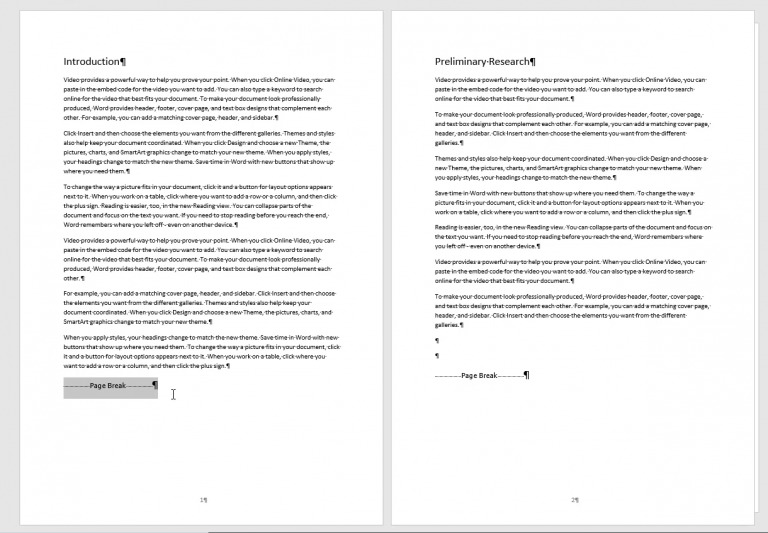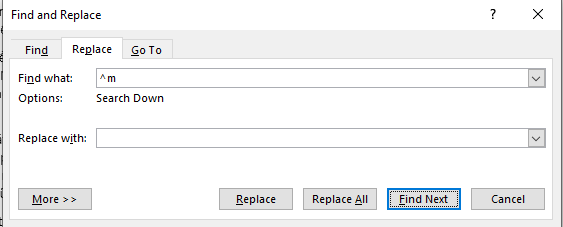Các trang trống trong tài liệu hay các trang có lỗi với nhiều khoảng trống có thể tạo ấn tượng không chuyên nghiệp đối với các biên tập viên, nhà viết sách, sếp hoặc nhà tuyển dụng tiềm năng. Microsoft Word được biết là thường hay tạo các trang trống ở cuối trong tài liệu. Trước khi bạn gửi, bạn nên đảm bảo tài liệu trông “sạch”. Cùng xem qua cách xóa trang trong Word được tổng hợp lại bởi ThuthuatOffice trong bài viết sau đây nhé.
Cách xóa trang trong Word theo cách thông thường
Đối với tất cả chúng ta, để xóa bỏ đi một trang nào đó dù có chứa nội dung hay là một trang trống thì cách nhanh nhất là vẫn bôi đen tất cả nội dung có trong trang đó. Sau đó xóa đi chúng đi là đã có thể xóa các trang bạn muốn.
Bước 1: Chọn trang bạn muốn xóa.
Bước đầu tiên trong việc xóa một trang là đảm bảo trang được chọn. Điều này sẽ giúp bạn tránh xóa nhầm trang. Cuộn đến trang hoặc sử dụng hàm Go To (Ctrl + G trong Windows, Option + CMD + G trong MacOS).
Khi bạn đã tìm thấy trang, hãy bấm hoặc nhấn vào bất kỳ đâu trên trang đó để chọn trang đó.
Bước 2: Chọn toàn bộ trang bao gồm cả văn bản và các nội dung khác.
Nghe có vẻ như bạn đã thực hiện bước này, nhưng điều này là để Word biết rằng bạn muốn xóa toàn bộ trang, không chỉ một số nội dung trên đó mà là toàn bộ trang. Nhấn tổ hợp phím Ctrl + G để mở bảng chức năng Go To và nhập vào vào khung kí tự sau: \page. Nhấn Go To để hoàn tất chọn toàn bộ trang.
Bước 3: Nhấn nút Close để đóng cửa sổ Find and Replace lại. Sau đó nhấn nút Delete trên bàn phím để xóa toàn bộ trang được chọn.
Thế nhưng với cách này bạn sẽ rất mất thời gian đối với một tệp tài liệu lớn lên đến hàng trăm trang.
Việc bạn phải cuộn chuột hay tìm kiếm những trang trắng có tồn tại trong tài liệu và xóa chúng đi sẽ cực nhọc hơn bạn tưởng nhiều.
Cùng tham khảo một số cách xóa trang sau đây được áp dụng trên tất cả các phiên bản mà Microsoft Word có hỗ trợ.
Đối với cách xóa trang này bạn chỉ có thể sử dụng trên các phiên bản Microsoft Word 2010 trở lên, còn với trên Word 2003 hay 2007 bạn có thể tham khảo hướng dẫn cách xóa trang trong Word ở phần sau của bài viết.
Các bước thực hiện như sau:
Bước 1: Mở tài liệu cần xóa trang bằng Microsoft Word.
Bước 2: Chuyển sang tab View trên thanh công cụ và tích chọn hộp kiểm bên cạnh dòng chữ Navigation Pane thuộc nhóm lệnh Show.
Bước 3: Một danh mục có tên Navigation bên cạnh trang làm việc của Word xuất hiện. Chọn tab Pages để mở danh sách các trang có trong tập tài liệu.
Bước 4: Tìm đến số trang mà bạn muốn xóa đi, nhấp chuột vào hình ảnh thu nhỏ của chúng và nhấn nút Delete trên bàn phím để xóa trang khỏi tài liệu.
Thế là xong, bạn đã có thể xóa bỏ đi toàn bộ trang có cả nội dung hay là một trang trống một cách nhanh chóng hơn trước đây. Nhưng đối với các phiên bản như Word 2003 hoặc 2007 thì làm như thế nào. Chúng ta sẽ tìm hiểu tiếp ở phần sau đây.
Cách xóa trang trong Word bằng Paragraph
Hầu hết các trình soạn thảo văn bản, bao gồm cả Word, có thói quen tạo các trang trống ở cuối tài liệu của bạn dường như không vì lý do nào cả. Xóa những thứ đó trước khi bạn gửi nó cho sếp của bạn hoặc máy in thường là một ý tưởng tốt giúp tiếp kiệm giấy in. Để làm cho quá trình càng nhanh càng tốt, bạn có thể sử dụng một vài phương pháp nhanh chóng.
Cách này thực sự sẽ giúp bạn xóa trang trắng trong Word một cách rõ ràng và dễ dàng hơn thay vì phải đi mò mẫn vị trí cuối cùng trong một trang trắng ở cuối tài liệu.
Bước 1: Nhấn tổ hợp phím Ctrl + * hoặc truy cập vào tab Home chọn nút Paragraph để hiện các dấu ngắt dòng hoặc ngắt trang.
Bước 2: Sau khi bật, bạn sẽ thấy một biểu tượng nhỏ trên trang của mình. Điều này thể hiện vị trí phím Enter đã được nhấn trên bàn phím để bắt đầu một đoạn văn mới.
Nếu bạn có thể thấy toàn bộ một đống các ký hiệu nhỏ có nghĩa là ai đó đã nhấn phím Enter nhiều lần để bắt đầu một trang mới.
Để xóa chúng, hãy chọn qua các biểu tượng đó và nhấn phím Delete trên bàn phím của bạn. Thao tác này sẽ xóa các đoạn trống và loại bỏ không gian thừa, hy vọng sẽ loại bỏ trang trống hoặc trang mong muốn của bạn.
Bạn cũng có thể làm điều này với các dấu ngắt trang không mong muốn và mang các đoạn văn bản trở lại trên cùng một trang giấy. Chỉ việc chọn dấu ngắt trang giống như hình ảnh dưới đây và xóa chúng đi.
Cách xóa trang trong Word bằng công cụ Tìm và Thay thế
Cách này sẽ giúp bạn tìm từng dấu ngắt trang một và xóa chúng đi nếu bạn không muốn có khoảng trắng đó trong trang đó nữa.
Bước 1: Nhấn tổ hợp Ctrl + H để mở cửa sổ Find & Replace.
Bước 2: Trong hộp thoại xuất hiện, nhập kí tự ^m vào trong khung Find what. Nhấn nút Find Next để đi tới từng dấu ngắt trang một.
Bước 3: Khi con trỏ tìm kiếm ở vị trí dấu ngắt trang bạn muốn xóa. Hãy nhấp chuột vào nút Replace để thay thế dấu ngắt trang bằng một ký tự trống. Từng đó bạn đã xóa đi được trang trắng trong Word.
Mục tiêu của chúng ta là tránh sự thiếu chuyên nghiệp khi tài liệu có quá nhiều lỗi trang trống hay các trang chứa nội dung không mong muốn. Vì thế, chúng tôi đã tập hợp các hướng dẫn cách xóa trang trong Word sau để giúp bạn xóa những trang không mong muốn đó, kể cả với các trang chứa có chứa nội dung.
Nếu bạn muốn nâng cao hơn kỹ năng soạn thảo tài liệu trên phần mềm Microsoft Word với các mẹo và thủ thuật hay khác. Hãy tham khảo ngay một số bài viết sau đây, chúng có thể giúp công việc của bạn trở nên dễ dàng hơn đấy:
Nếu bạn thấy bài viết hướng dẫn cách xóa trang trong Word này hữu ích hãy để lại Like & Share cũng như bình luận ở phần bên dưới nếu có bất kỳ thắc mắc cần giải đáp nào khác. Và hãy ghé thăm thường xuyên trang ThuthuatOffice để tìm hiểu thêm nhiều kiến thức và hướng dẫn hữu ích khác nữa nhé.
Word –