Bên cạnh việc sử dụng những phần mềm edit video trên máy tính để cắt video một cách đơn giản, chúng ta vẫn còn nhiều cách cắt video trên laptop khác, thậm chí có thể không cần phải cài đặt thêm bất kỳ phẩn mềm hỗ trợ nào. 4 cách cắt video trên máy tính sử dụng những tính năng có sẵn hoặc thực hiện online dưới đây sẽ giúp bạn giải quyết bài toán cắt video một cách dễ dàng.
1. Hướng dẫn 4 cách cắt video trên máy tính – PC dễ thực hiện nhất cho bạn
Trong cuộc sống đôi khi chúng ta sẽ phát sinh nhu cầu cắt ghép, chỉnh sửa video. Do đó việc biết được những cách cắt ghép video trên máy tính là rất cần thiết.
Nếu không phải là một dân chuyên quen thuộc với việc xử lý video, bạn có thể tham khảo những cách cắt video trên máy tính đơn giản được hướng dẫn sau đây.
1.1 Cách cắt video trên máy tính hệ điều hành Windows 11
Windows 11 mới ra mắt đã cung cấp cho chúng ta thật nhiều tiện ích, trong đó bạn sẽ có cách edit video trên máy tính với trình Video Editor được tích hợp sẵn trong hệ điều hành.
Nhờ Video Editor, bạn có thể thực hiện được cách cắt video mp4 trên máy tính một cách dễ dàng.
Đầu tiên, chúng ta cần học cách truy cập vào Video Editor trên Windows 11 theo hướng dẫn sau:
Bước 1: Mở Start Menu và tìm kiếm trong thanh công cụ ứng dụng Photos
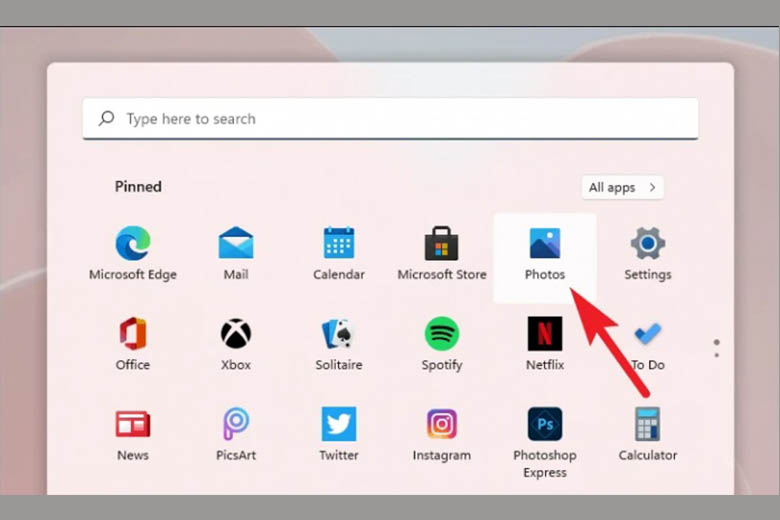
Bước 2: Mở ứng dụng Photos lên và chuyển sang tab Video Editor
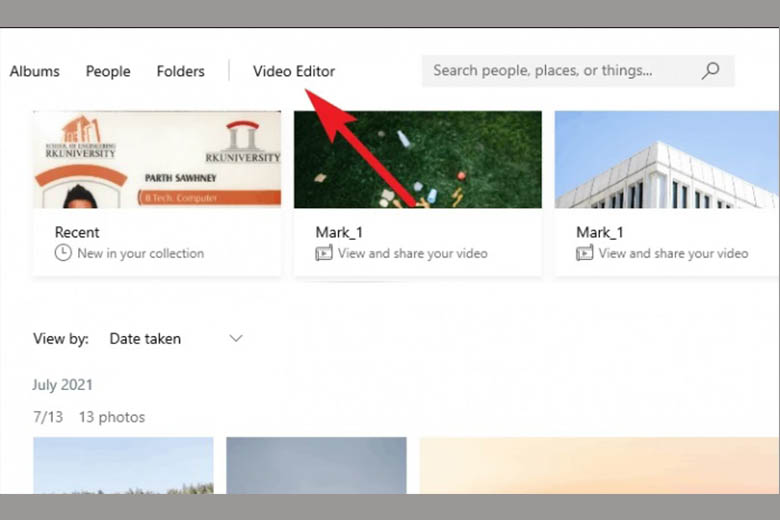
Ngoài ra, bạn cũng có thể truy cập Video Editor một cách trực tiếp hơn bằng cách sau đây:
Bước 1: Ấn vào biểu tượng Search trên thanh tác vụ
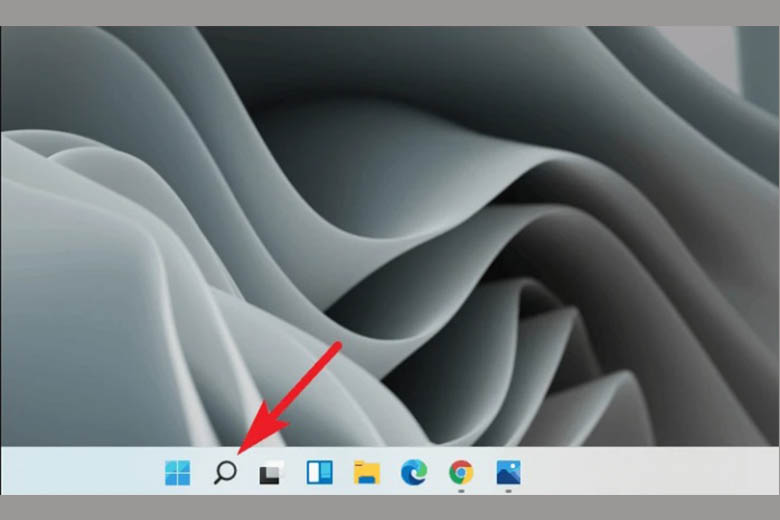
Bước 2: Tìm kiếm Video Editor và mở ứng dụng này lên
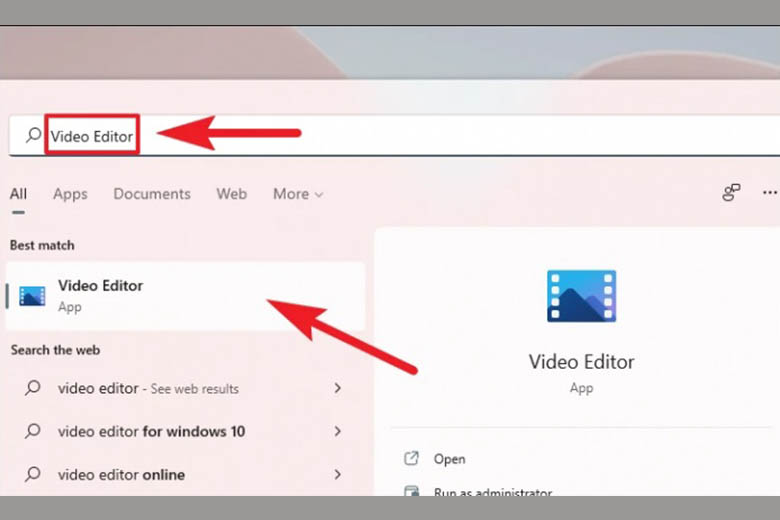
Với ứng dụng Video Editor, bạn có thể cắt và chia nhỏ thời lượng của video theo những bước sau:
Bước 1: Nhấp vào tùy chọn Trim sau đó trang Trim với một cửa sổ xem trước video sẽ hiện lên
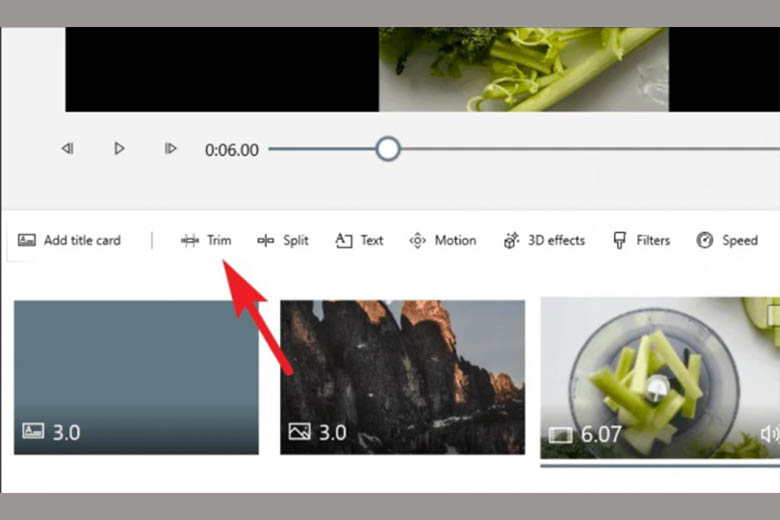
Bước 2: Kéo thanh trượt trái và phải để chọn điểm đầu và điểm cuối của của phần video mà bạn muốn cắt, đó là cách giữ lại phần video mà bạn mong muốn
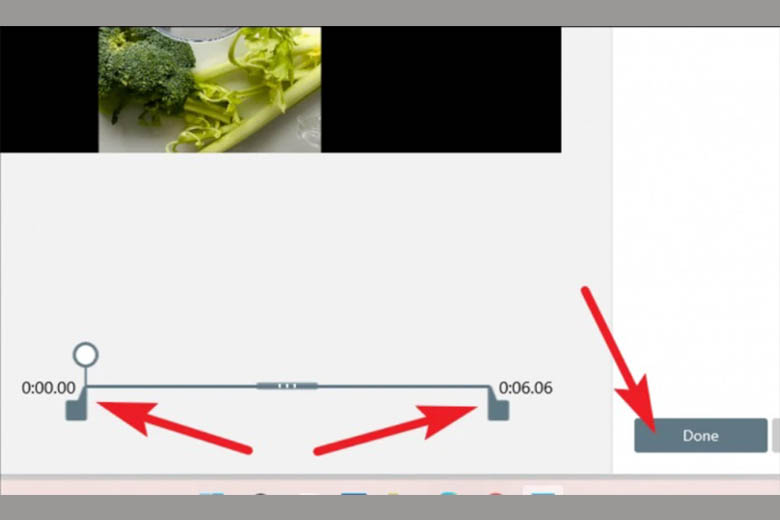
Bước 3: Xem trước đoạn video mà bạn cần cắt, nếu đã thấy hài lòng bạn có thể chọn Done
Vậy là chỉ với vài bước đơn giản là bạn đã thực hiện xong cách cắt video trên máy tính Win 11 rồi. Ngoài ra, ứng dụng Video Editor vẫn còn nhiều công dụng khác với những cách edit video trên máy tính thật phong phú, đa dạng mà bạn có thể tìm tòi thêm.
1.2 Cách cắt video trên máy tính hệ điều hành Windows 10
Nếu đang sử dụng Windows 10 thì ngay từ những công cụ trên hệ thống bạn cũng có thể ứng cho những cách edit video trên máy tính thật tiện lợi mà không cần cài đặt thêm bất kỳ phần mềm nào.
Chúng ta có cách cắt video trên máy tính win 10 như sau:
Bước 1: Chọn video mà bạn cần cắt > Click chuột phải vào biểu tượng video đó > Chọn Open with > Chọn mục Photos
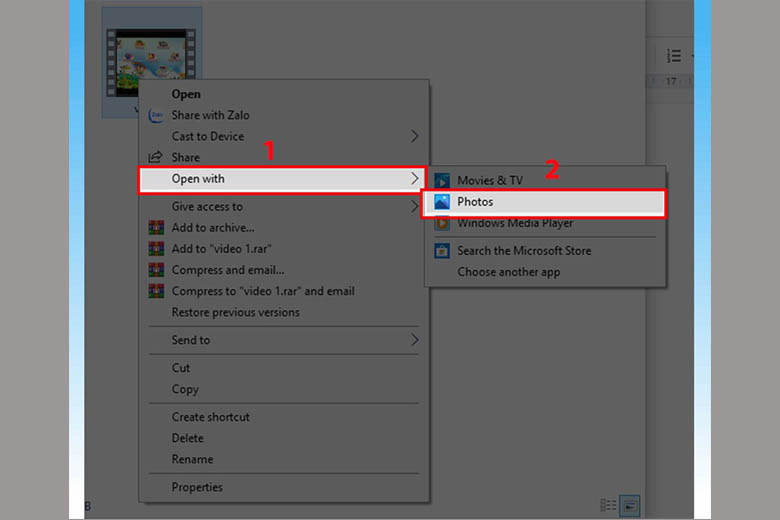
Bước 2: Trên thanh công cụ ở góc phải màn hình bạn chọn biểu tượng Edit & Create, sau đó chọn chức năng Trim
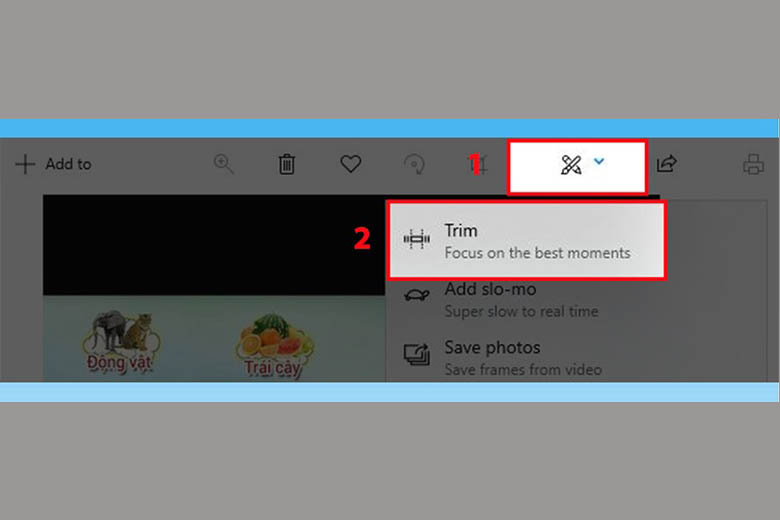
Bước 3: Tại đây, bạn có thể chọn điểm đầu và điểm cuối của phần video cần cắt ra bằng cách di chuyển hai đầu của thanh thời gian phát. Sau đó bạn nhấn Save as.
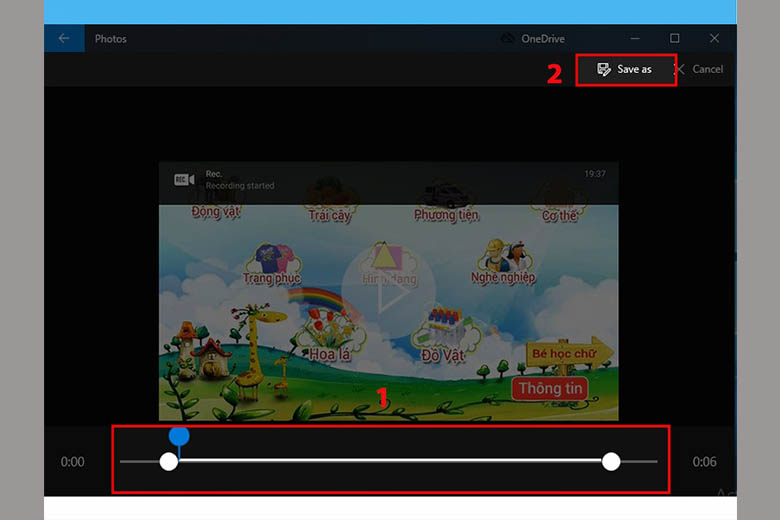
Bước 4: Chọn vị trí cho video vừa cắt và đặt lại tên rồi bấm Lưu.
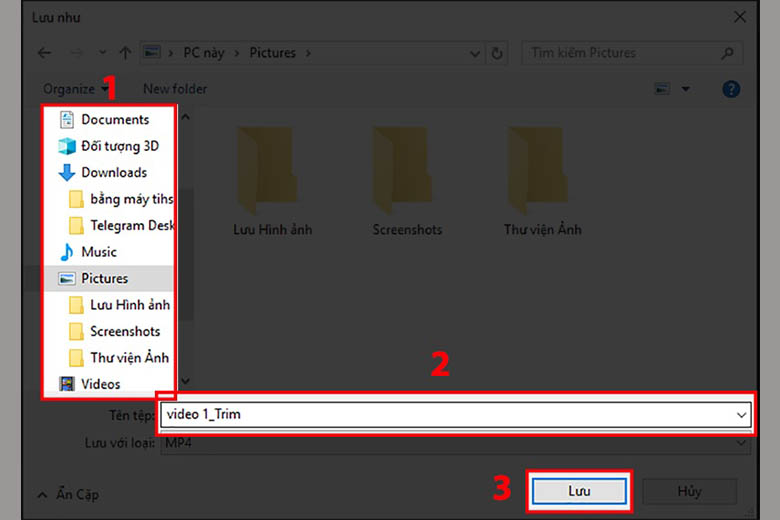
Chỉ với vài bước đơn giản là bạn đã hoàn thành cách cắt video trên máy tính win 10 rồi đấy.
Công cụ Edit & Create cũng có nhiều tính năng đa dạng, bạn có thể dụng thay vào những cách edit video trên máy tính thông thường khác mà không cần dùng thêm bất kỳ phần mềm nào.
1.3 Cách edit video trên máy tính online từ onlinevideocutter.com
Ngoài ra, chúng ta cũng có cách cắt video trực tuyến trên máy tính thông qua trang web onlinevideocutter.com được biết đến một cách rộng rãi. Đây là trang web cắt video miễn phí cho mọi người dùng mà không đòi hỏi cấu hình máy tính phải mạnh hay cần tải thêm những phần mềm hỗ trợ khác. Bạn có thể cắt video với nhiều định dạng tại đây.
Cách thực hiện như sau:
Bước 1: Truy cập vào trang web onlinevideocutter.com và bạn có thể thấy là giao diện rất đơn giản, dễ sử dụng. Tại đây, bạn có những lựa chọn như sau:
- Mở tập tin: tải video lên từ máy tính
- Google Drive: tải video từ Google Drive
- Dropbox: tải video từ Dropbox
- From URL: nhập URL của video mà bạn cần cắt vào đây
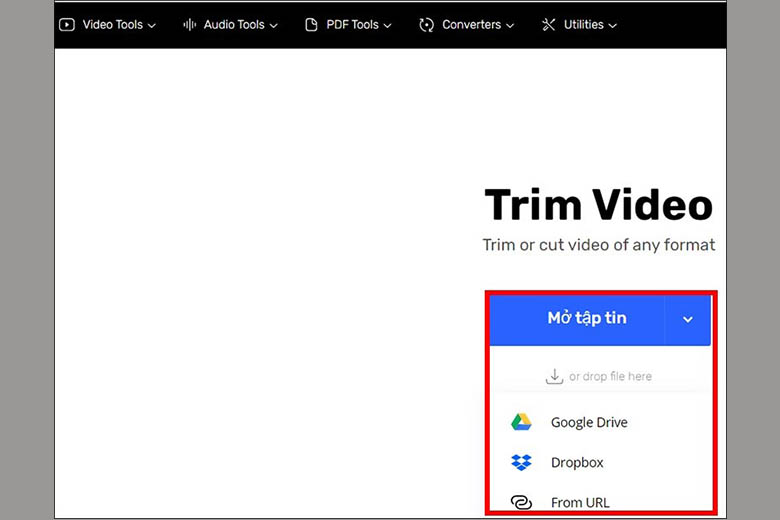
Bước 2: Sau khi đã tải lên video cần cắt, bạn có thể tùy chỉnh điểm đầu và điểm cuối của phần video muốn cắt bằng cách di chuyển hai thanh dọc trên timeline
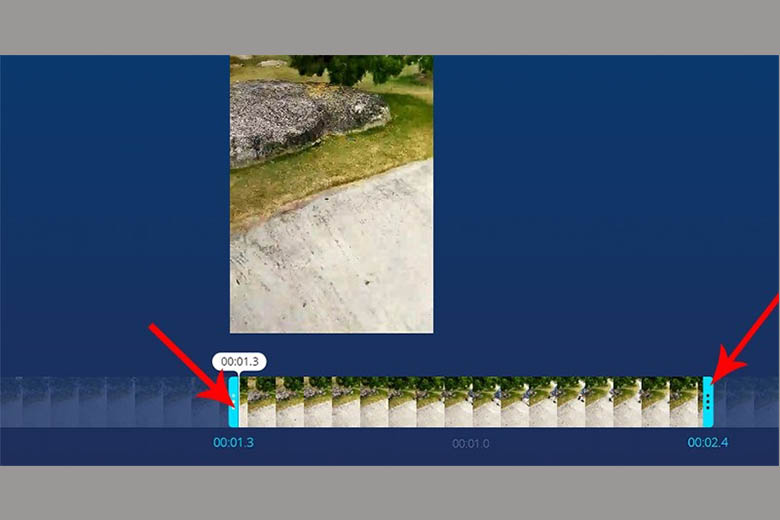
Bước 3: Sau khi cắt xong, bạn nên xem lại đoạn video vừa cắt bắt cách nhấn nút phát hình tam giác ở bên dưới. Nếu đã ưng ý thì thì hãy nhấn Save để tải đoạn video đã cắt về thiết bị.
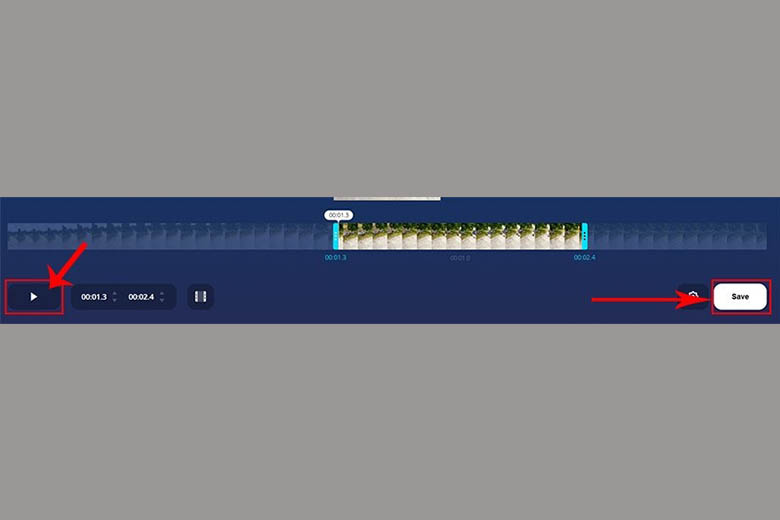
Bước 4: Đợi một thời gian ngắn để dữ liệu được cập nhật. Giao diện tải về sẽ hiện lên và bạn nhấn chọn Lưu lại
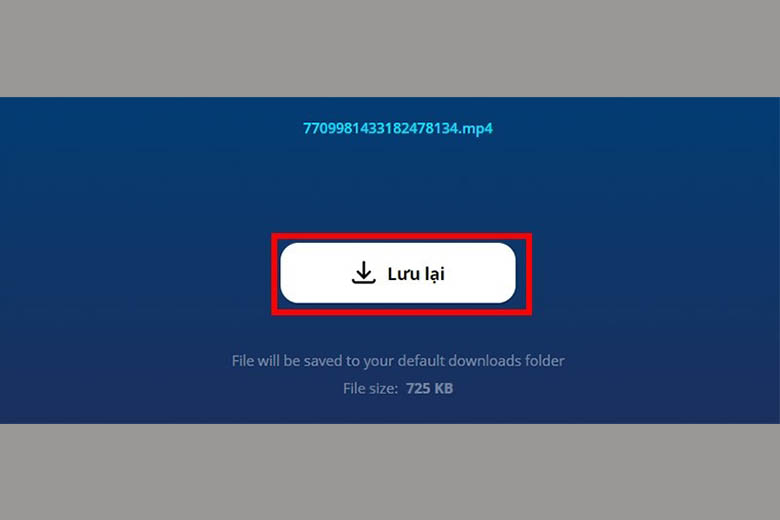
Bước 5: Chọn vị trí lưu video (ổ đĩa, thư mục) và đặt lại tên cho video sau đó nhấn Save và đợi quá trình tải về hoàn tất.
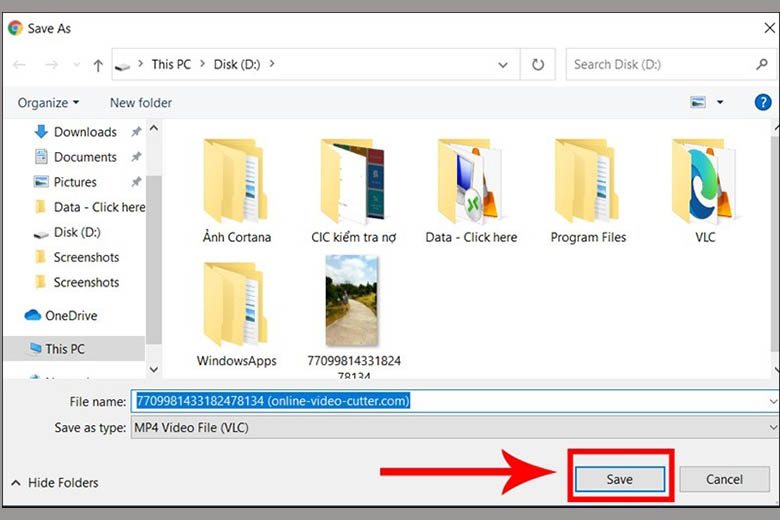
Vậy là bạn đã có thể cắt video online một cách thật đơn giản. Cách cắt video trên máy tính này có thể áp dụng cho mọi dòng máy chạy bất kỳ hệ điều hành nào, rất hiệu quả mà lại tiện lợi. Nếu không có sẵn phần mềm edit video thì bạn có thể truy cập vào trang web onlinevideocutter.com để cắt video một cách nhanh chóng.
1.4 Cách edit, cắt video trên laptop bằng Resize animated GIF
Resize animated GIF là trang web dùng để tạo và chỉnh sửa file GIF (ảnh động). Tuy nhiên một ứng dụng của Resize animated GIF mà không phải ai cũng biết đó là phần mềm có thể cắt video một cách đơn giản.
Cách cắt video trên máy tính bằng Resize animated GIF như sau:
Bước 1: Truy cập trang web Resize animated GIF > Chọn Video to GIF > Chọn tính năng Cut Video
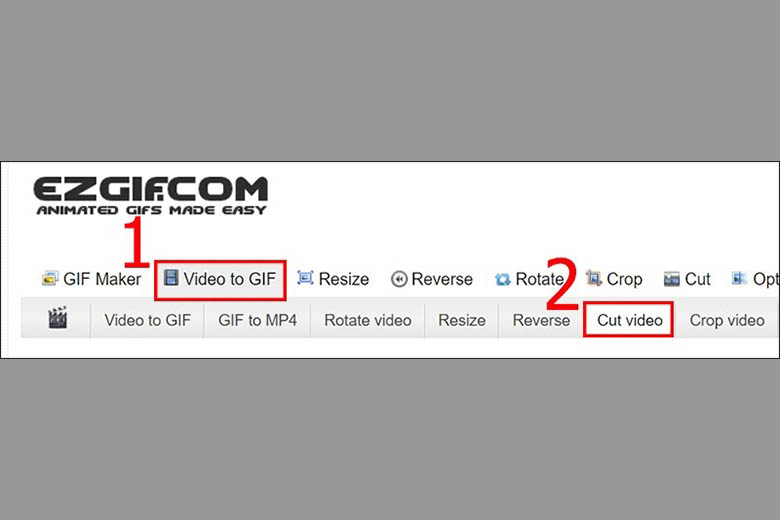
Bước 2: Tại đây có 2 cách để bạn tải video lên
- Bấm Choose File để tải video từ máy tính
- Nhập URL của video cần cắt
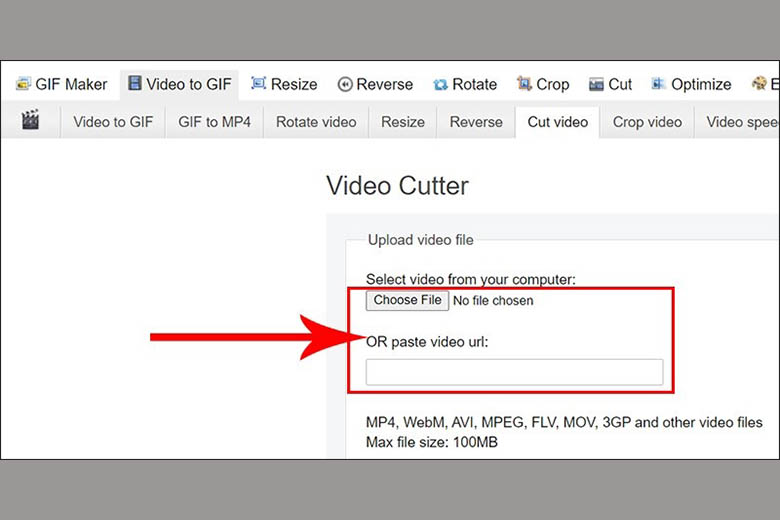
Bước 3: Sau đó nhấn Upload Video

Bước 4: Bạn có 2 cách cắt video như sau:
- Cách 1: Nhập thời gian bắt đầu và kết thúc của đoạn video muốn cắt > Sau đó chọn Cut Video
- Cách 2: Trên timeline phát video, bạn di chuyển đến một điểm nào đó. Kết quả của cách thức này sẽ là một đoạn video kéo dài từ lúc bắt đầu cho đến điểm bạn chọn.
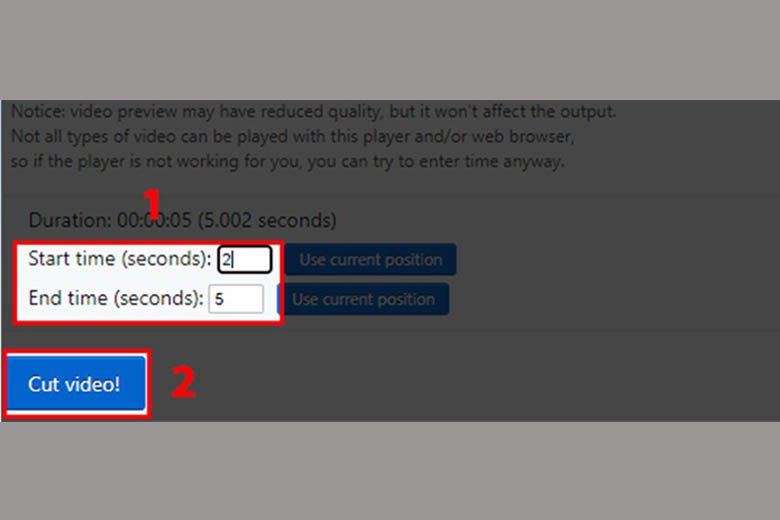
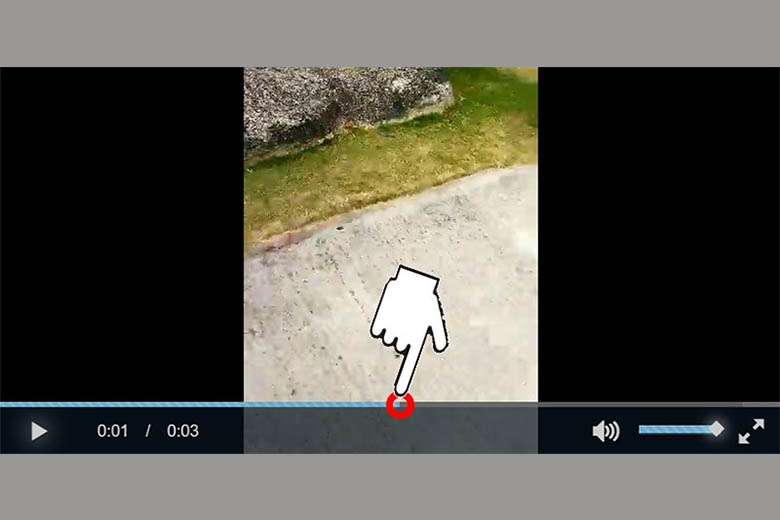
Bước 5: Đợi vài giây để hệ thống xử lý cắt video, sau đó bạn kéo xuống dưới để chọn biểu được Save và lưu video đã được cắt về máy.
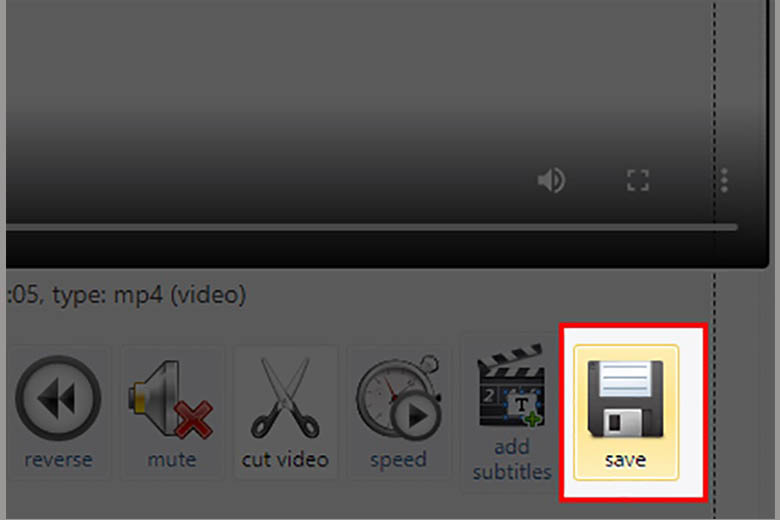
1.5 Giới thiệu 5 phần mềm edit video trên máy miễn phí tốt nhất
Những cách cắt video trên máy tính sử dụng tính năng có sẵn của hệ điều hành hoặc dùng các trang web online rất tiện lợi, tuy nhiên nó không có quá nhiều tùy chọn và những ứng dụng chỉnh sửa kèm theo.
Nếu bạn cần biết cách edit video trên máy tính sử dụng những phần mềm chỉnh sửa video chuyên nghiệp thì bạn có thể tham khảo những phần mềm tốt nhất, có tên tuổi trong làng edit video sau đây
1.5.1 Camtasia Studio
Camtasia Studio hay còn gọi tắt là Camtasia là một phần mềm đa năng với nhiều công dụng như quay màn hình máy tính, chỉnh sửa, thêm bớt hình ảnh, video, âm thanh, soạn thảo trên video, thêm hiệu ứng, định dạng, chia sẻ và nhiều tính năng tuyệt vời khác.
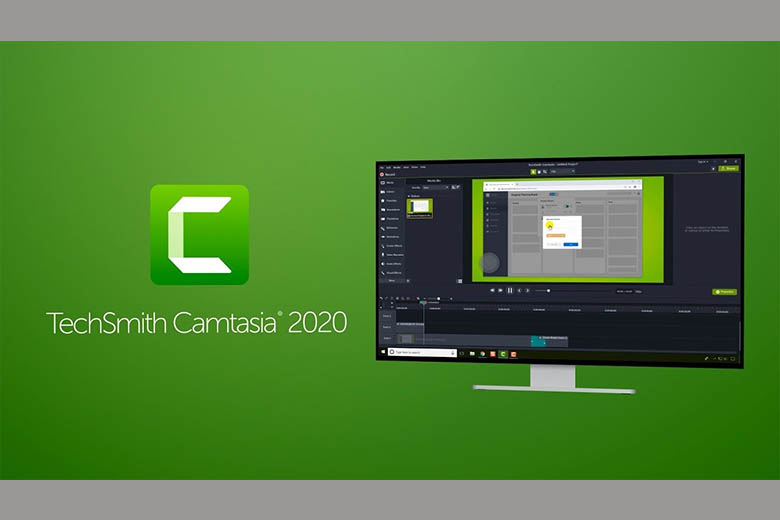
Hiện nay Camtasia được nhiều Video Editor sử dụng trong công việc cũng như cuộc sống. Ứng dụng này có ưu điểm là linh hoạt và dễ sử dụng, có một cộng đồng riêng để hỗ trợ bạn trong việc sử dụng. Tuy nhiên điểm trừ là phần mềm này có dung lượng lớn, khá nặng khi dùng trên máy tính, và quan trọng là phần mềm này bắt buộc trả phí để sử dụng.
1.5.2 Lightworks
Lightworks là một trong những phần mềm chỉnh sửa và biên tập một cách đơn giản. Lightworks tích hợp đa dạng công cụ phù hợp cho cả dân không chuyên và dân chỉnh sửa video chuyên nghiệp. Phần mềm cũng hỗ trợ đa nền tảng, kết hợp với tốc độ xử lý video khá nhanh chóng nên được nhiều bạn trẻ ưa chuộng.
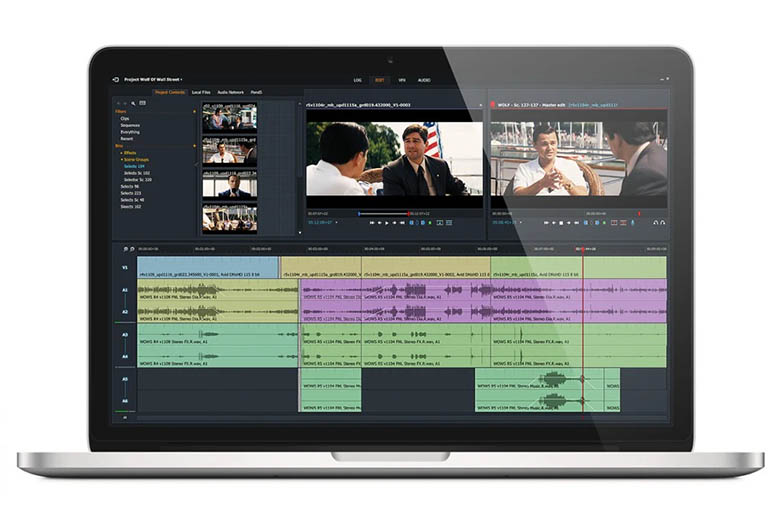
Ưu điểm của Lightworks đó là ứng dụng miễn phí, dễ sử dụng, hỗ trợ với các công cụ đa dạng. Tuy nhiên, vì là phần mềm miễn phí nên Lightworks vẫn còn khá hạn chế những kỹ thuật chỉnh sửa ở mức độ cao – một điều mà những video editor chuyên nghiệp đòi hỏi. Dẫu vậy đây vẫn là phần mềm đáng sử dụng.
1.5.3 HitFilm Express
HitFilm Express là phần mềm edit video vô cùng vượt trội, sở hữu kho hiệu ứng khổng lồ cùng những tính năng vượt trội, hỗ trợ bạn tối đa trong việc chỉnh sửa video. Phần mềm có thể mở được nhiều file ở nhiều định dạng khác nhau, từ video, hình ảnh, âm thanh đến ảnh động, đặc biệt được dùng nhiều trong các kỹ thuật dựng phim chuyên nghiệp cho các doanh nghiệp quảng cáo.

Phần mềm cũng hỗ trợ chỉnh sửa 3D phức tạp. Ngoài ra những hiệu ứng và công cụ chỉnh sửa video của HitFilm Express cũng rất dễ sử dụng và thực hành.
1.5.4 DaVinci Resolve
DaVinci Resolve là phần mềm chỉnh sửa video một cách mạnh mẽ, thường được dùng trong việc dựng phim, biên tập video, hỗ trợ đa dạng hệ điều hành. Công cụ này giúp cho việc dựng và làm phim hiệu quả hơn, với nhiều hiệu ứng và kỹ xảo đặc biệt cho những thước phim đi từ chân thực đến lung linh, huyền ảo.

DaVinci Resolve được dùng cho những nhà làm video chuyên nghiệp và cả những bạn yêu thích edit video. Đặc biệt, DaVinci Resolve có cả phiên bản miễn phí và trả phí, với phiên bản miễn phí cho bạn những trải nghiệm thật tốt còn bản trả phí dành cho những tính năng nâng cấp mang đến nhiều tiện ích hơn.
1.5.5 Shotcut
Shotcut là phần mềm chỉnh sửa video miễn phí dành cho người mới bắt đầu với gần 100 nghìn lượt tìm kiếm và download hàng tháng. Phần mềm này hoàn toàn miễn phí với nhiều tính năng, hiệu ứng, công cụ edit video khác nhau và được hỗ trợ đa nền tảng, cho nhiều hệ điều hành khác nhau.
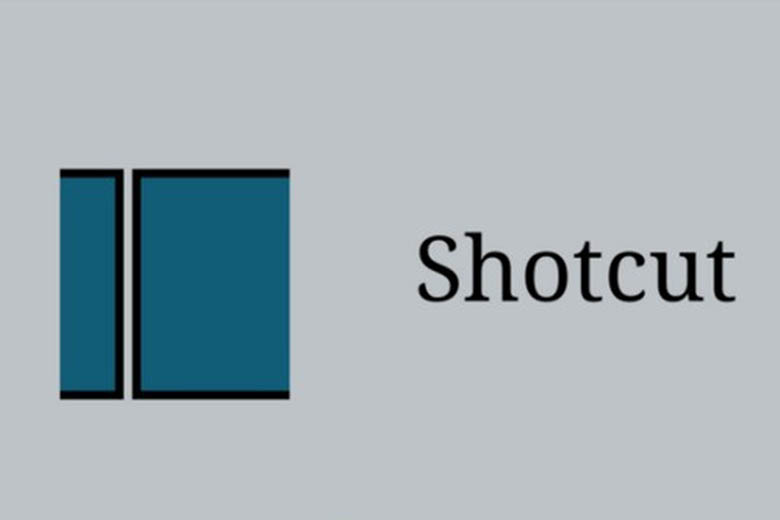
Bởi vì là phần mềm miễn phí nên có thể một vài tính năng vẫn còn hạn chế, chưa thể chỉnh sửa video chuyên sâu nhưng nhiều người dùng vẫn đánh giá Shotcut là phần mềm tiện dụng, dễ sử dụng, giao diện trực quan và phù hợp với nhiều đối tượng, nhất là những người mới làm quen với việc edit video trên máy tính.
2. Tổng kết
Sau phần hướng dẫn cách cắt video trên máy tính một cách đơn giản cũng như chia sẻ một số phần mềm edit video hữu ích, hẳn là bạn đã ghi nhận được những thông tin cần thiết và có thể bắt tay vào thực hành cắt một video ngay rồi đúng không nào?
Ngoài ra, những thủ thuật hay ho cũng như những tin tức công nghệ hấp dẫn khác cũng sẽ được cập nhật liên tục trong những bài viết tiếp theo nên bạn đừng bỏ qua nhé!
Xem thêm:
Di Động Việt
5/5 – (1 bình chọn)


