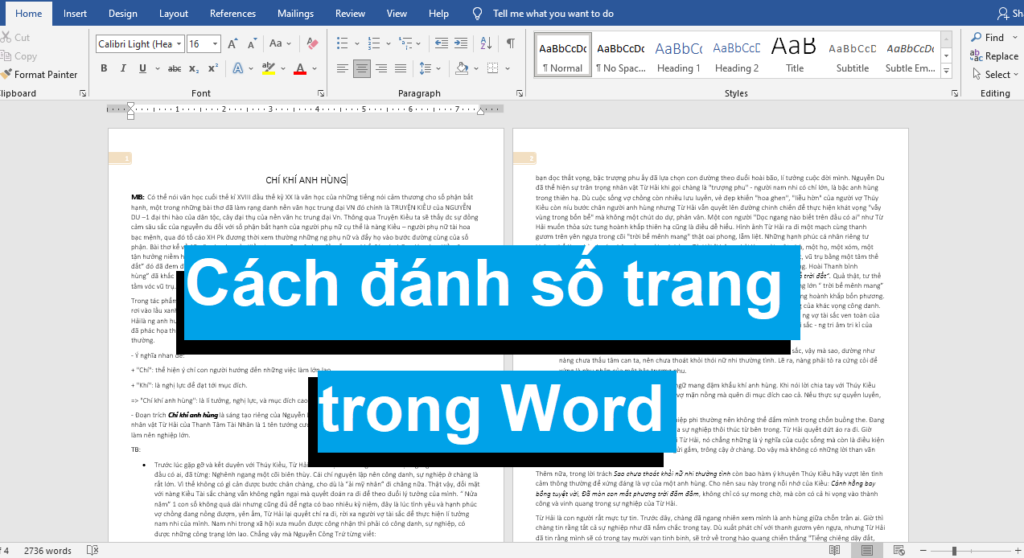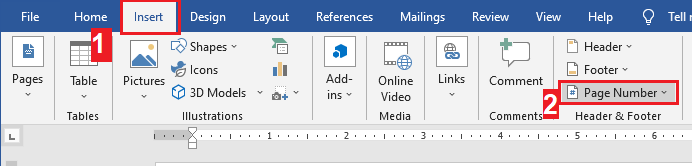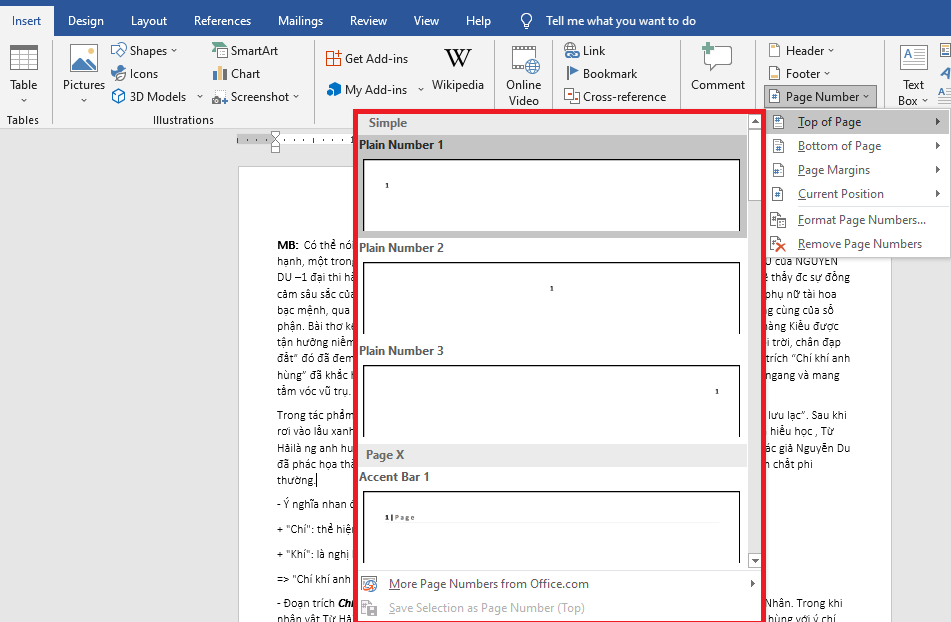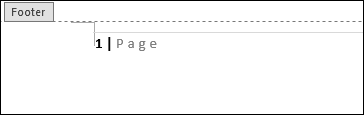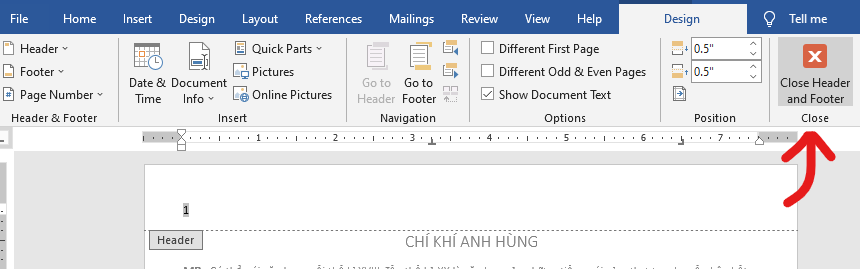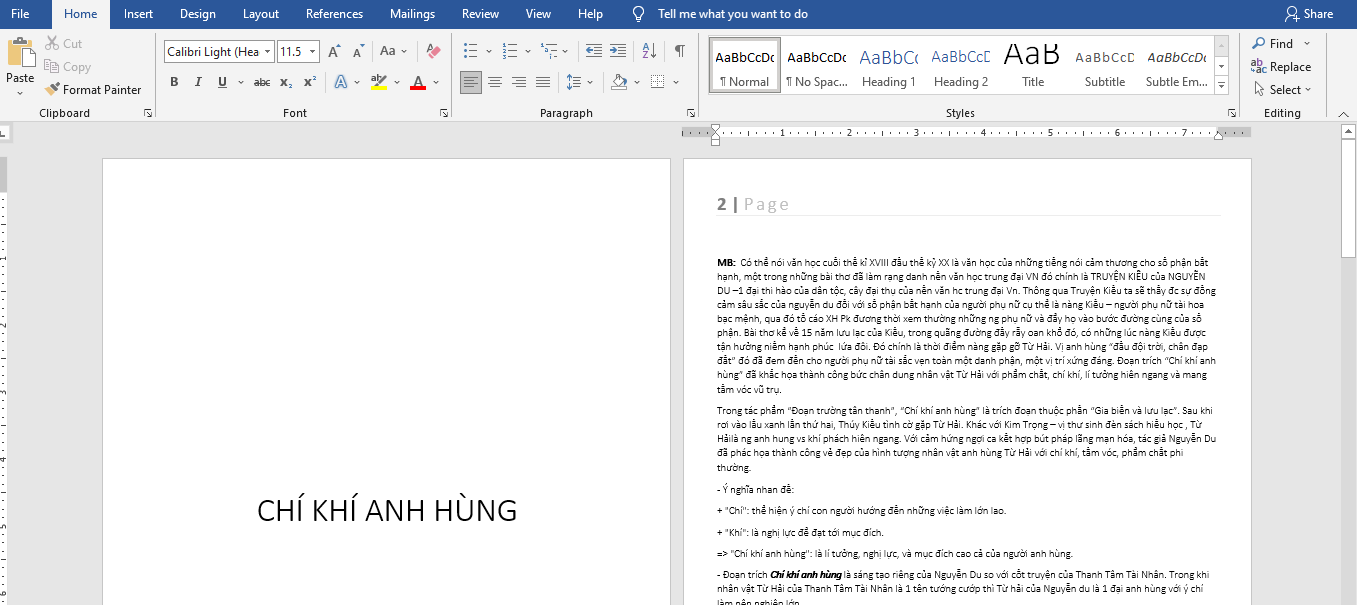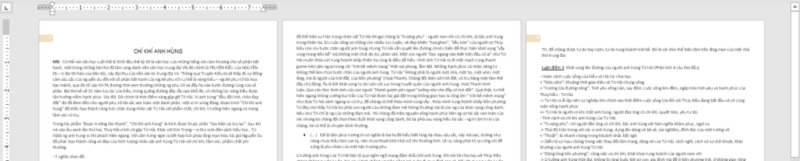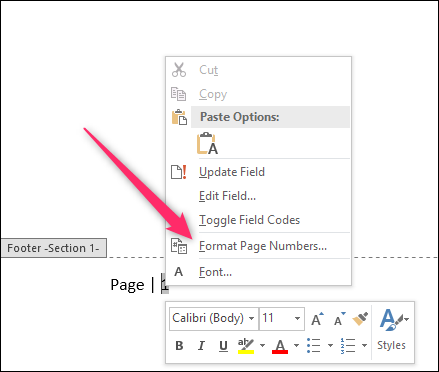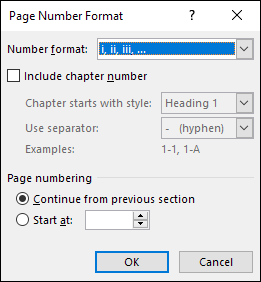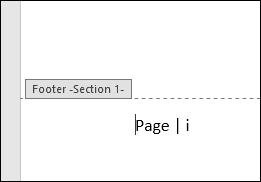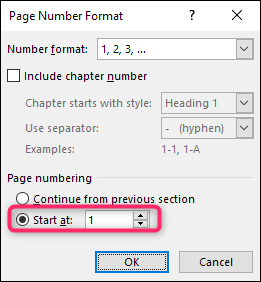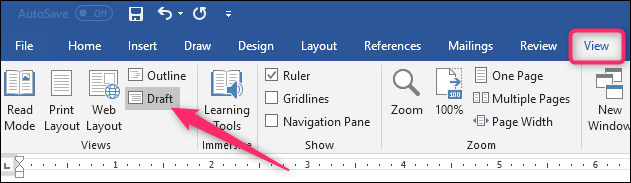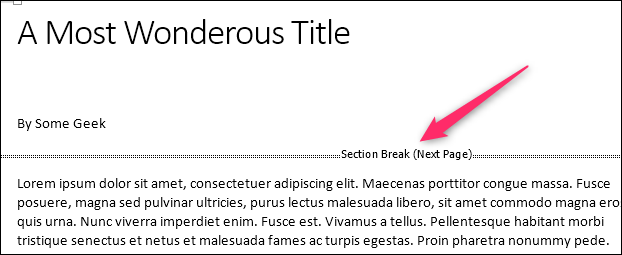Microsoft Word cung cấp một cách dễ dàng để thêm các kiểu số trang khác nhau vào tài liệu của bạn. Nếu bạn có một tài liệu đơn giản, nó hoạt động rất tốt. Nhưng nếu bạn đã làm việc với Word trong một thời gian và sử dụng nó để tạo các tài liệu có cách bố trí và định dạng phức tạp hơn như sách, có lẻ cần phải biết một số cách đánh số trang trong Word dưới đây. Vì vậy, chúng ta hãy xem xét kỹ hơn trong bài viết của ThuthuatOffice nhé.
Cách đánh số trang trong Word đơn giản nhất
Để thêm số trang vào tài liệu Word của bạn, hãy chuyển sang tab Insert trên thanh công cụ Ribbon rồi bấm nút lệnh Page Number trong phần nhóm lệnh Header & Footer.
Menu thả xuống hiển thị một số tùy chọn khác nhau cho vị trí bạn muốn số trang xuất hiện như đầu trang, cuối trang, v.v… Một vài tùy chọn cuối cùng cho phép bạn định dạng số trang chính xác hơn (điều này sẽ được chúng ta xem xét ở phần sau trong bài viết này) hoặc xóa số trang khỏi tài liệu của bạn.
Vị trí bạn có thể chọn bao gồm:
- Top of Page: đặt số trang ở đầu trang.
- Bottom of Page: đặt số trang ở cuối trang.
- Page Margins: đặt số trang ở lề trang.
- Current Position: đặt số trang ở vị trí con trỏ đang đứng.
Di chuột qua một trong bốn tùy chọn ở trên và bộ sưu tập các gợi ý bố trí khu vực bạn sẽ đặt số trang ở đó như bên trái, ở giữa hay ở bên phải. Mỗi tùy chọn trong thư viện cung cấp cho bạn một ý tưởng chung về giao diện của số trang trên trang của bạn.
Khi bạn tìm thấy một tùy chọn bạn thích, hãy tiếp tục và bấm vào tùy chọn đó để Word tự động đánh số tất cả các trang trong tài liệu của bạn theo kiểu đó. Trong ví dụ này, chúng tôi đã chọn kiểu “Accent Bar” ở định dạng “Page X”.
Nếu bạn đã chèn số trang ở đầu hoặc cuối trang, vùng đầu trang hoặc chân trang của tài liệu sẽ tự động mở ra và bạn có thể thực hiện bất kỳ bổ sung nào bạn thích xung quanh số trang mới của mình. Khi bạn đã sẵn sàng quay lại tài liệu của mình, bạn có thể chạm vào nút Close Header and Footer trên thanh công cụ hoặc bấm đúp vào bất kỳ đâu trong tài liệu của bạn bên ngoài vùng Header hoặc Footer.
Đó là cách đơn giản để đánh số trang trong Word và nó hoạt động đủ tốt nếu bạn có một tài liệu đơn giản, một tài liệu mà bạn muốn tất cả các trang được đánh số và bạn muốn chúng được đánh số cùng chung một quy ước.
Tuy nhiên, đối với một số tài liệu, bạn sẽ muốn có một chút khác biệt và đặc sắc hơn. Ví dụ, điều gì sẽ xảy ra nếu bạn không muốn số trang xuất hiện trên trang đầu tiên của tài liệu (hoặc trên trang đầu tiên của mỗi phần).
Hoặc điều gì sẽ xảy ra nếu bạn muốn vị trí số trang khác nhau trên các trang lẻ và chẵn, theo cách nó có trong một cuốn sách?
Hoặc điều gì sẽ xảy ra nếu bạn có các phần khác nhau mà bạn muốn được đánh số khác nhau chẳng hạn như phần giới thiệu hoặc mục lục mà bạn muốn chữ số La Mã thay vì các chữ số 1, 2, 3… được sử dụng trong phần còn lại của tài liệu?
Hướng dẫn sau đây sẽ cho bạn biết cách để đạt được điều đó.
Cách đánh số trang trong Word không xuất hiện ở trang đầu hoặc chương
Khi trang đầu tiên của bạn là trang bìa hay trang tiêu đề của một chương mới, bạn có thể muốn sử dụng chân trang hoặc đầu trang khác so với phần còn lại của tài liệu và bạn có thể không muốn số trang hiển thị trên trang đó.
Khi bạn mở phần đầu trang hoặc chân trang bằng cách bấm đúp vào một nơi nào đó trong các khu vực đó, Word sẽ mở tab Design mới trên thanh công cụ trong phần có tên “Header & Footer Tools”.
Trong tab đó bạn sẽ tìm thấy được lựa chọn Different First Page.
Lưu ý:
- Điều quan trọng cần biết ở đây là tùy chọn này áp dụng cho phần tài liệu nơi điểm chèn con trỏ của bạn đang được đặt. Nếu bạn chỉ có một phần trong tài liệu, hãy chọn tùy chọn Different First Page để làm cho đầu trang và chân trang hiện tại biến mất khỏi trang đầu tiên của tài liệu. Sau đó, bạn có thể nhập thông tin khác nhau cho đầu trang hoặc chân trang trên trang đầu tiên nếu muốn.
- Nếu bạn có nhiều phần trong tài liệu, bạn có thể thay đổi đầu trang và chân trang cho trang đầu tiên của mỗi phần. Giả sử bạn đang viết một cuốn sách với các chương khác nhau và bạn đã thiết lập mỗi chương trong phần riêng của nó. Nếu bạn không muốn đầu trang và chân trang thông thường (và số trang) hiển thị trên trang đầu tiên của mỗi phần, bạn chỉ cần đặt dấu chèn ở đâu đó trong phần đó và sau đó bật tùy chọn Different First Page.
Cách đánh số trang trong Word theo kiểu số chẵn hoặc số lẻ
Bạn cũng có thể thiết lập đánh số trang sao cho vị trí của số trang khác nhau trên các trang lẻ và chẵn. Bạn sẽ thấy rằng hầu hết các cuốn sách thực hiện cách tiếp cận này để số trang xuất hiện ở phía bên trái trên các trang bên trái (chẵn) và về phía bên phải trên các trang bên phải (lẻ). Điều này ngăn số trang bị che khuất bởi ràng buộc của cuốn sách và làm cho chúng dễ nhìn hơn khi bạn lật qua các trang.
Để đánh số trang trong Word theo kiểu này hãy vào tab Design trong phần Header & Footer Tools trên thanh công cụ, chỉ cần nhấp vào tùy chọn Different Odd & Even Pages.
Word tự động định dạng số trang để xuất hiện theo cách chúng sẽ xuất hiện trong một cuốn sách và sau đó bạn có thể thực hiện bất kỳ điều chỉnh thủ công nào bạn muốn.
Cách đánh số trang trong Word theo định dạng số khác nhau vào các phần khác nhau
Hầu hết các tài liệu sử dụng chữ số hay dùng (1, 2, 3, v.v.) trong phần chính của tài liệu và một số sử dụng chữ số La Mã (i, ii, iii, v.v.) cho các phần khác nhau như mục lục, giới thiệu và thuật ngữ. Bạn cũng có thể thiết lập tài liệu của mình theo cách này trong Word.
Điều đầu tiên bạn cần làm là tạo các phần khác nhau trong tài liệu của bạn cho các phần khác nhau của tài liệu. Vì vậy, nếu bạn muốn mục lục và giới thiệu của mình được đánh số khác với nội dung chính của tài liệu, bạn sẽ cần tạo một phần khác ở phía trước để giữ các phần đó.
Để thực hiện việc này, hãy đặt con trỏ ở đầu tài liệu (nếu bạn chưa tạo nội dung bất kỳ nội dung nào) hoặc đặt nó ngay trước trang đầu tiên của nội dung chính (nếu bạn đã tạo nội dung sơ bộ).
Chuyển sang tab Layout trên thanh công cụ và nhấp vào nút lệnh Break và chọn kiểu ngắt trang trong Word bạn muốn.
Giờ đây bạn đã có 2 phần trang riêng biệt để bạn có thể tạo các kiểu đánh số trang khác nhau.
Bắt đầu bằng cách nhấp đúp chuột vùng đầu trang hoặc chân trang của bất kỳ trang nào trong phần nội dung đó. Bạn sẽ thấy rằng việc đánh số trang vẫn tồn tại từ trước khi bạn tạo ngắt phần mới.
Nhấp chuột phải vào số trang và chọn lệnh Format Page Numbers… từ menu ngữ cảnh.
Trong cửa sổ Page Number Format, hãy chọn loại số bạn muốn sử dụng cho menu thả xuống của Number format: Ở đây, chúng ta đã chọn chữ số La Mã ở dạng chữ thường tiêu chuẩn. Nhấp vào nút OK khi bạn hoàn tất.
Và bạn có thể thấy rằng đánh số trang bằng chữ số La Mã trong hình ảnh dưới đây.
Tuy nhiên, còn một bước nữa bạn sẽ cần phải thực hiện. Cuộn xuống trang đầu tiên trong phần tiếp theo của bạn (trang có nội dung chính của tài liệu). Bạn sẽ thấy rằng việc đánh số trang có thể không bắt đầu ở số 1. Đó là bởi vì nó duy trì cùng một đánh số mà nó đã có trước khi bạn tạo phần bổ sung đó.
Tuy nhiên, có một cách khắc phục dễ dàng. Nhấp chuột phải vào số trang và chọn lệnh Format Page Number… từ menu ngữ cảnh.
Trong cửa sổ Page Number Format, chọn tùy chọn Start at: rồi đặt hộp ở bên phải thành “1” để bắt đầu phần trên trang một.
Đó là tất cả những gì có được. Bây giờ bạn nên có hai phần với các số và định dạng khác nhau.
Tại sao đánh số trang trong Word không liên tục
Nếu số trang của bạn bị hỏng trong tài liệu, có thể chúng xuất hiện không tuần tự hoặc nhảy số trang ngẫu nhiên, điều đó hầu như luôn luôn là do vấn đề với các phần.
Đối với Word, tài liệu không thực sự là một khi nói đến định dạng. Word chia nhỏ mọi thứ thành các phần, đoạn văn và ký tự và thế là gây ra lỗi.
Để sửa đánh số trang bị hỏng, hãy bắt đầu bằng cách xác định các phần trong tài liệu của bạn. Cách dễ nhất để làm điều này là chuyển sang menu View trên thanh công cụ và sau đó nhấp vào nút Draft để vào dạng xem nháp.
Trong dạng xem nháp, Word hiển thị cho bạn chính xác vị trí xảy ra ngắt phần và loại dấu ngắt nào.
Khi bạn đã xác định vị trí của dấu ngắt phần, hãy chuyển trở lại dạng xem thông thường(để bạn có thể thấy đầu trang và chân trang dễ dàng hơn). Đây là nơi anh sẽ cần phải bắt đầu xóa đi các dấu ngắt trang đó hoặc thực hiện việc tạo lại số trang ở vị trí số bạn mong muốn như hướng dẫn ở trên.
Nhưng vậy là bạn đã trao dồi cho mình thêm được những kỹ năng giúp đánh số trang trong Word một cách đơn giản nhất. Ngoài ra, bạn còn có thể bày trí bố cục và kiểu định dạng trang mà bạn muốn như đánh số trang chẵn lẻ hay đánh số trang bỏ trang đầu giúp tài liệu của bạn trông chuyên nghiệp hơn đấy.
Nếu bạn muốn nâng cao hơn kỹ năng soạn thảo tài liệu trên phần mềm Microsoft Word với các mẹo và thủ thuật hay khác. Hãy tham khảo ngay một số bài viết sau đây, chúng có thể giúp công việc của bạn trở nên dễ dàng hơn đấy:
Nếu thấy bài viết hướng dẫn cách đánh số trang trong Word này hữu ích hãy để lại Like & Share cũng như bình luận ở phần bên dưới nếu có bất kỳ thắc mắc cần giải đáp nào khác. Và hãy ghé thăm thường xuyên trang ThuthuatOffice để tìm hiểu thêm nhiều kiến thức và hướng dẫn hữu ích khác nữa nhé.
Word –