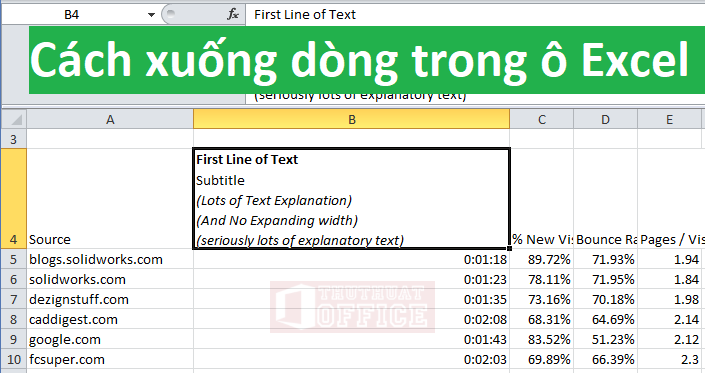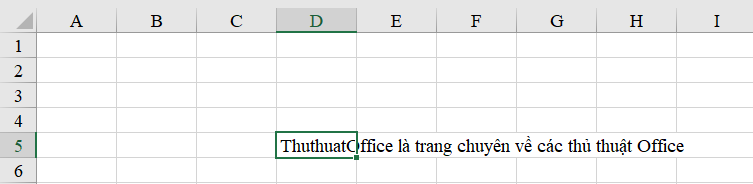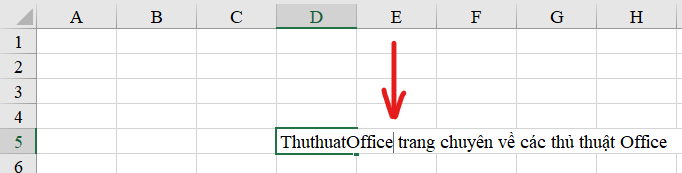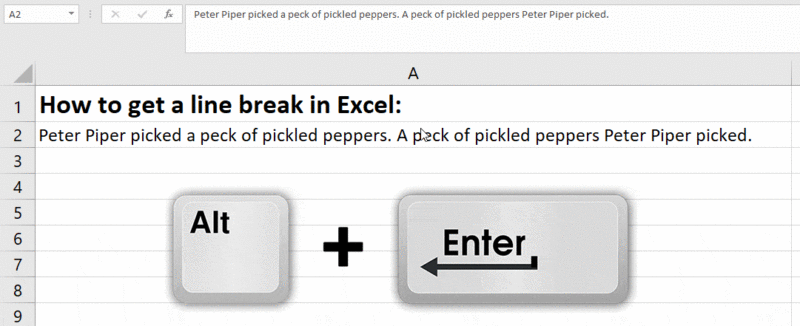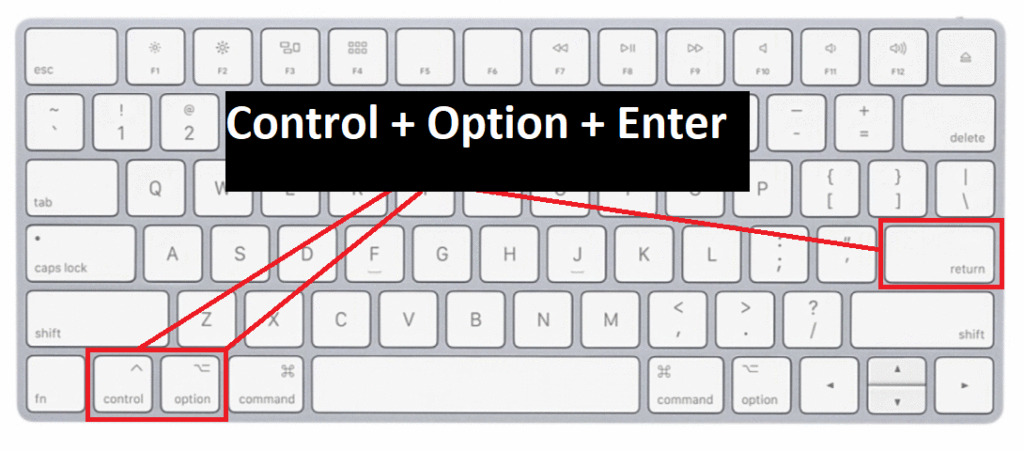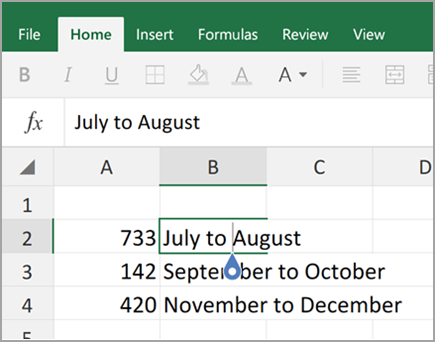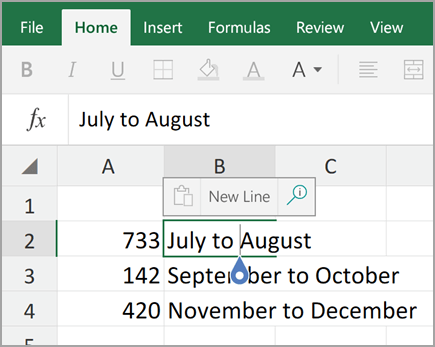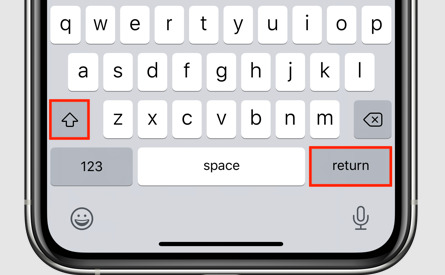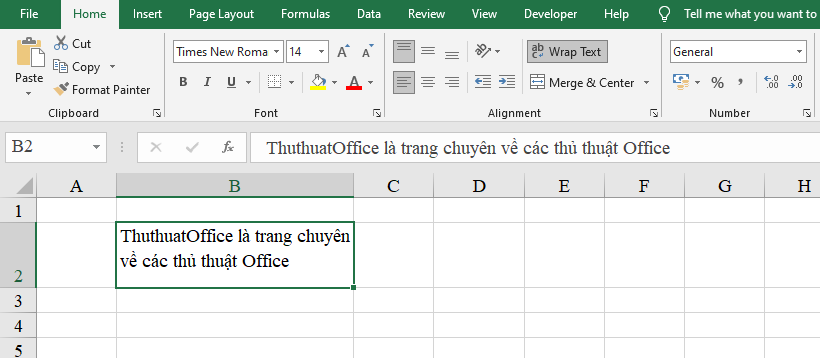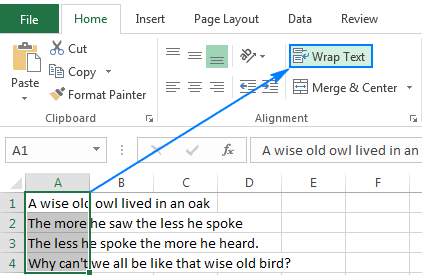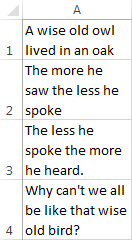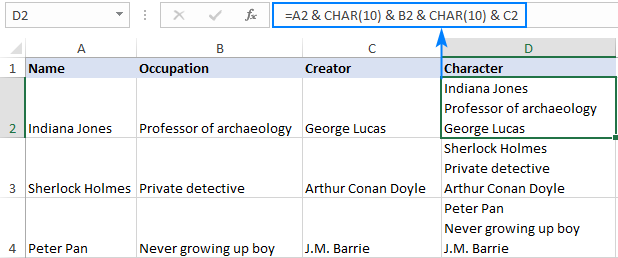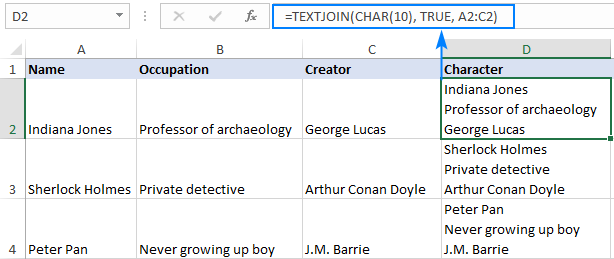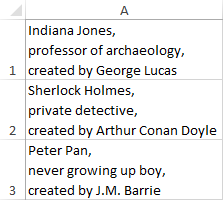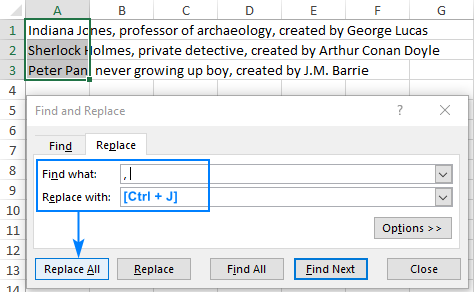Trong hầu hết các ứng dụng Office, việc bắt đầu một đoạn văn mới không phải là vấn đề, bạn chỉ cần nhấn Enter trên bàn phím của mình. Tuy nhiên, trong Microsoft Excel cách này lại hoạt động theo một cách khác, khi nhấn phím Enter sẽ đưa bạn đến ô tính tiếp theo. Vì vậy, làm thế nào để bạn xuống dòng trong ô Excel? Có nhiều cách xuống dòng trong ô Excel và sẽ được ThuthuatOffice nêu ra trong bài viết dưới đây.
Cách xuống dòng trong ô Excel bằng phím tắt
Phím tắt dùng để ngắt dòng trong ô Excel có chút khác biệt giữa 2 phiên bản Windows và macOS. Cùng tìm hiểu bộ phím tắt cho cách xuống dòng trong Excel sau.
Cách xuống dòng trong 1 ô Excel trên Windows
Trên tất cả các bản Microsoft Excel 2003, 2010 hoặc các phiên bản mới hơn đều dùng chung một phím tắt để ngắt dòng trong ô tính Excel đó là tổ hợp phím Alt + Enter. Chi tiết các bước thực hiện bạn có thể theo dõi sau đây:
Bước 1: Bấm đúp vào ô mà bạn muốn chèn dấu ngắt dòng (kích chọn ô đó và nhấn F2 để vào trình chỉnh sửa).
Bước 2: Đưa con trỏ đến vị trí bạn muốn ngắt dòng trong ô đó.
Bước 3: Để xuống dòng nhấn Alt + Enter để chèn dấu xuống dòng.
- Tất cả nội dung nằm bên phải con trỏ sẽ được đưa xuống một dòng mới trong cùng một ô tính. Có thể Excel sẽ tự động điều chỉnh độ cao của dòng.
Cách xuống dòng trong 1 ô Excel trên Mac
Để bắt đầu một dòng văn bản mới hoặc thêm khoảng cách giữa các dòng hay đoạn văn bản trong ô tính, hãy nhấn Control + Option + Enter để chèn dấu ngắt dòng.
Cách xuống dòng trong ô Excel trên điện thoại
Đối với cách xuống dòng trong ô Excel trên các thiết bị di động sẽ có chút khác biệt so với trên máy tính. Vì cơ bản chúng không được sinh ra để hoạt động một cách hiệu quả như khi dùng máy tính. Không vì lẽ đó mà chúng không cung cấp các tính năng làm việc cơ bản và sau đây là cách xuống dòng trong Excel trên hai hệ điều hành di động phổ biến là Android và iOS.
Cách xuống dòng trong Excel trên Android
Các bước thực hiện như sau:
Bước 1. Chạm nhanh 2 lần vào ô bạn muốn ngắt dòng.
Bước 2. Nhấn vào nơi bạn muốn ngắt dòng, sau đó nhấn vào con trỏ màu xanh lam.
Bước 3. Nhấn vào New Line (Dòng Mới) trong menu xuất hiện.
Cách xuống dòng trong Excel trên iPhone, iPad
Trên ứng dụng Excel dành cho iPhone, iPad bạn sẽ không thể thêm dấu ngắt dòng như trên các ứng dụng dành cho thiết bị Android. Mà phải thông qua một cách gián tiếp khác đó là sử dụng phím ngắt dòng trên bàn phím mặc định của iPhone hoặc iPad.
Cách thực hiện như sau:
- Chạm đúp vào ô tính bạn muốn thêm dấu ngắt dòng vào đó.
- Đưa con trỏ vào nơi bạn muốn ngắt dòng.
- Trên bàn phím iPhone, iPad, nhấn giữ nút Shift sau đó nhấn nút Return để ngắt dòng nội dung trong ô tính trên ứng dụng Excel.
Tự xuống dòng trong Excel bằng Wrap Text
Có một công cụ trên Excel sẽ giúp bạn tự động điều chỉnh độ cao của ô tính để tự xuống dòng nếu dòng nội dung
Microsoft Excel có thể bọc văn bản để nó xuất hiện trên nhiều dòng trong một ô. Bạn có thể định dạng ô để văn bản tự động bao bọc hoặc nhập dấu ngắt dòng thủ công.
Để xem nhiều dòng trong một ô, bạn cần bật tính năng Wrap Text cho ô đó. Đối với điều này, chỉ cần chọn (các) ô và nhấp vào nút Wrap Text trên tab Home, trong nhóm Alignment. Trong một số trường hợp, bạn cũng có thể cần phải điều chỉnh độ rộng ô theo cách thủ công để đạt được sự hoàn chỉnh nhất.
Các bước thực hiện cụ thể thực hiện tự xuống dòng trong Excel bằng Wrap Text như sau:
Bước 1. Chọn ô hoặc các ô bạn muốn hiển thị tất cả các dòng nội dung trong đó.
Bước 2. Vào Home > Wrap Text.
Bước 3. Điều chỉnh lại độ rộng của ô tính sao cho nội dung được hiển thị rõ ràng.
Hàm xuống dòng trong Excel
Trong trường hợp bạn đang kết hợp dữ liệu từ một số ô và muốn mỗi phần bắt đầu bằng một dòng mới, cách tốt nhất để xuống dòng là sử dụng công thức.
Lưu ý rằng trong các hàm dưới đây, việc sử dụng CHAR(10) là vì bảng mã ký tự ngắt dòng trong Windows là 10. Đối với các thiết bị chạy macOS, mã ký tự ngắt dòng của nó sẽ là 13 nên là bạn nhớ thay đổi sang CHAR(13) trong các công thức dưới đây.
Sử dụng hàm CHAR kết hợp với &
Chức năng CHAR sẽ giúp bạn chèn các dấu ngắt dòng vào giữa các giá trị được lấy từng các ô tính khác và dấu & sẽ giúp nối các dữ liệu các ô khác vào trong cùng một ô tính.
Công thức chung như sau: Ô thứ nhất & CHAR (10) & Ô thứ 2 & CHAR (10) & Ô thứ 3 &…
Lưu ý: Một lần nữa, chúng tôi xin nhắc lại trên các phiên bản Excel dành cho máy tính Mac, bạn hãy thay CHAR(10) thành CHAR(13) để thêm dấu ngắt dòng.
Giả sử các phần văn bản xuất hiện trong A2, B2 và C2, công thức sau sẽ kết hợp chúng trong một ô:
=A2&CHAR(10)&B2&CHAR(10)&C2
Sử dụng hàm CONCATENATE
Hàm CONCATENATE là một trong những hàm kết hợp văn bản của Excel. Và bạn có thể sử dụng công thức này:
=CONCATENATE ( ô thứ nhất , CHAR (10), ô thứ 2 , CHAR (10), ô thứ 3 ,…)
Và cách nó hoạt động tương tự như cách sử dụng hàm CHAR ở trên.
Sử dụng hàm TEXTJOIN
Trong Excel cho Office 365, Excel 2019 và Excel 2019 cho Mac, bạn cũng có thể sử dụng hàm TEXTJOIN. Không giống như các công thức trên, cú pháp của TEXTJOIN cho phép bạn bao gồm một dấu phân cách để phân tách các giá trị văn bản, điều này làm cho công thức trở nên nhỏ gọn hơn và dễ xây dựng hơn.
Công thức khái quát chung như sau: =TEXTJOIN (CHAR (10), TRUE, ô thứ nhất , ô thứ 2, ô thứ 3, …)
Giả sử ta có một tập dữ liệu và công thức thực hiện như sau:
=TEXTJOIN(CHAR(10), TRUE, A2:C2)
Trong đó:
- CHAR(10) dùng để thêm dấu ngắt dòng giữa các giá trị được kết hợp từ các ô khác.
- TRUE cho công thức biết rằng cần bỏ qua các ô trống.
- A2:C2 là dải ô được chọn.
Cách xuống dòng trong Excel bằng chức năng Tìm và Thay thế
Trong trường hợp bạn nhận được một trang tính có nhiều mục nhập một dòng, việc ngắt từng dòng theo cách thủ công có thể mất hàng giờ. May mắn thay, có một thủ thuật cực kỳ hữu ích để đặt nhiều dòng vào tất cả các ô đã chọn trong một lần.
Ví dụ, hãy thêm một dấu xuống dòng sau mỗi dấu phẩy trong một chuỗi văn bản:
1. Chọn tất cả các ô mà bạn muốn xuống dòng thay cho dấu phẩy.
2. Nhấn Ctrl + H để mở hộp thoại Find & Replace trong Excel. Hoặc bấm Find & Select > Replace trên tab Home, trong nhóm Editing.
3. Trong hộp thoại Find & Replace, hãy làm như sau:
- Trong khung nhập Find what, hãy nhập dấu phẩy và dấu cách (, ). Nếu các chuỗi văn bản của bạn được phân tách bằng dấu phẩy không có dấu cách, chỉ nhập dấu phẩy (,).
- Trong trường Replace with, nhấn Ctrl + J để chèn một dấu xuống dòng. Thao tác này sẽ chèn một dấu ngắt dòng thay cho mỗi dấu phẩy, dấu phẩy sẽ bị loại bỏ. Nếu bạn muốn giữ dấu phẩy ở cuối mỗi dòng nhưng ở cuối dòng, hãy nhập dấu phẩy và sau đó nhấn Ctrl + J ngay sau đó.
- Nhấp vào nút Replace All.
Tất cả các dấu phẩy được thay thế bằng dấu xuống dòng:
Trên đây là tất cả những cách xuống dòng trong ô Excel mà bạn có thể thực hiện và làm theo một cách dễ dàng. Giờ đây, bạn có thể tự tin thực hiện nhiều cách khác nhau để xuống dòng trong Excel cho các trường hợp riêng biệt. Bạn cũng có thể sử dụng tính năng Wrap Text để Excel tự động điều chỉnh độ kích thước ô để hiển thị hết nội dung trong ô tính mà bạn xuống dòng.
Nếu bạn đọc muốn trao dồi thêm nhiều kiến thức về thủ thuật Excel có thể tham khảo một số bài viết sau:
Nếu thấy bài viết hữu ích hãy để lại Like & Share cũng như bình luận ở phần bên dưới nếu có bất kỳ thắc mắc cần giải đáp nào khác. Bạn đọc có thể theo dõi thường xuyên các bài viết hữu ích khác của ThuthuatOffice được đăng tải đều đặn trên trang.
Excel –