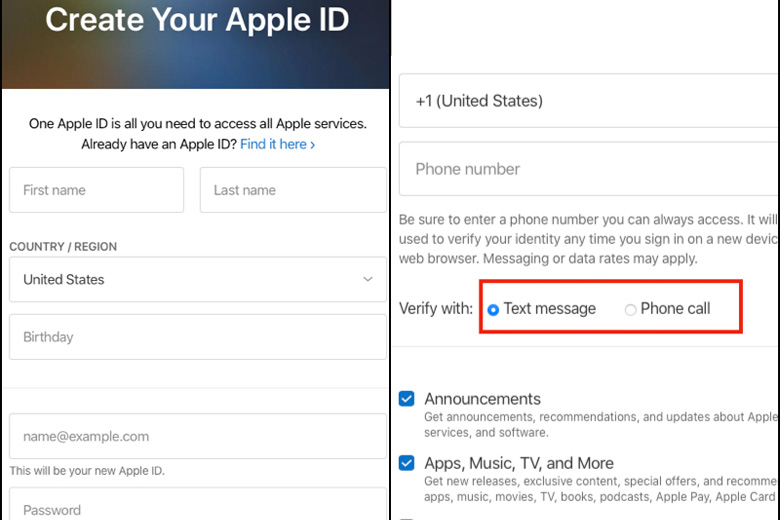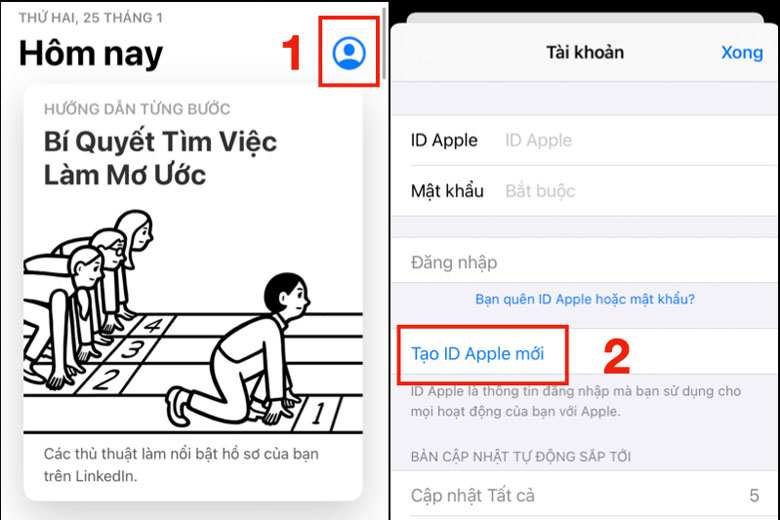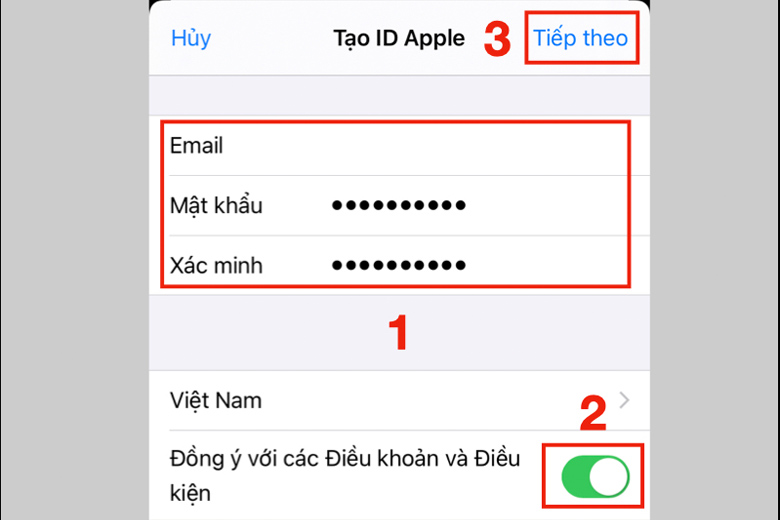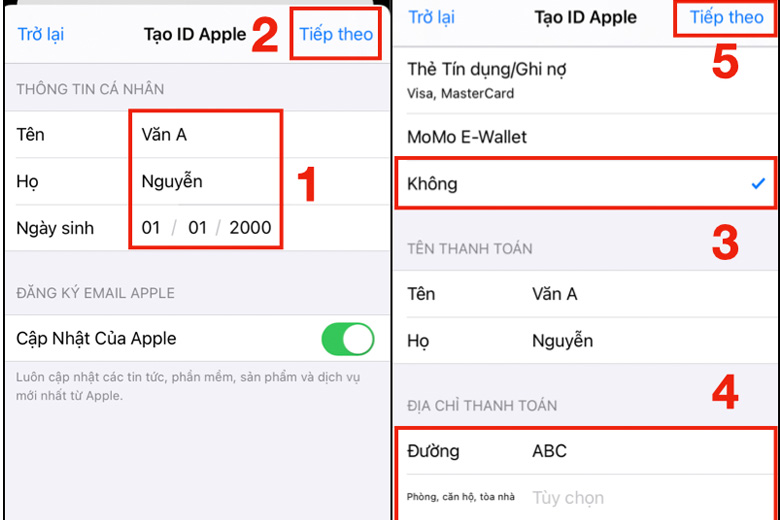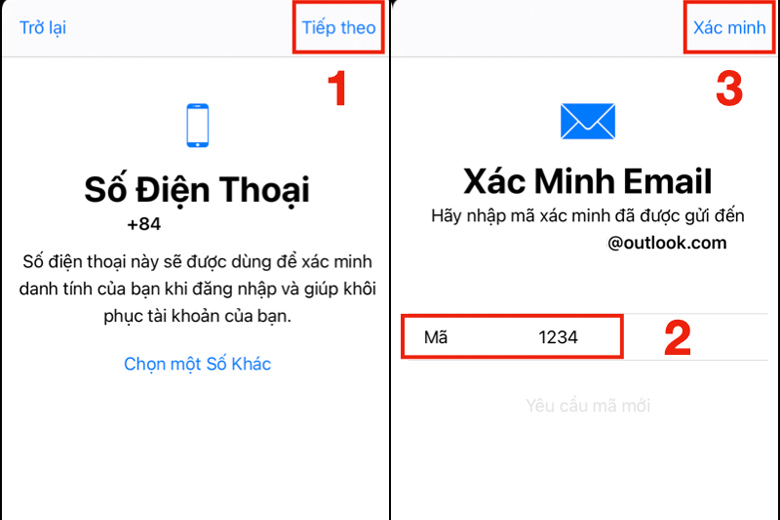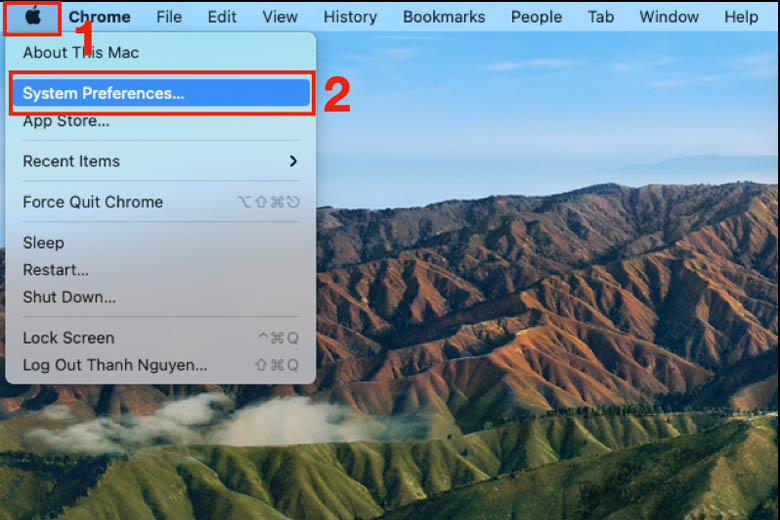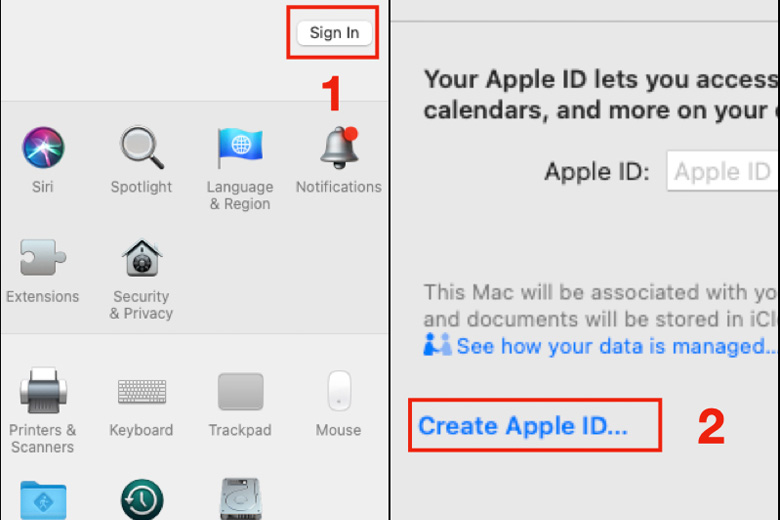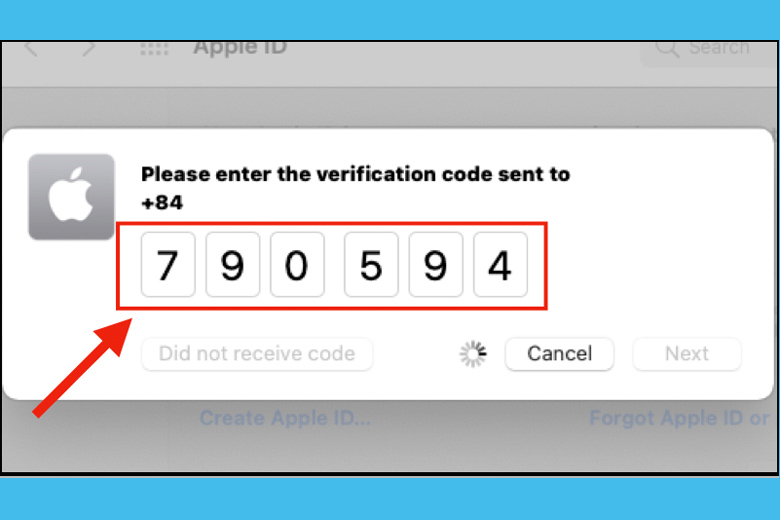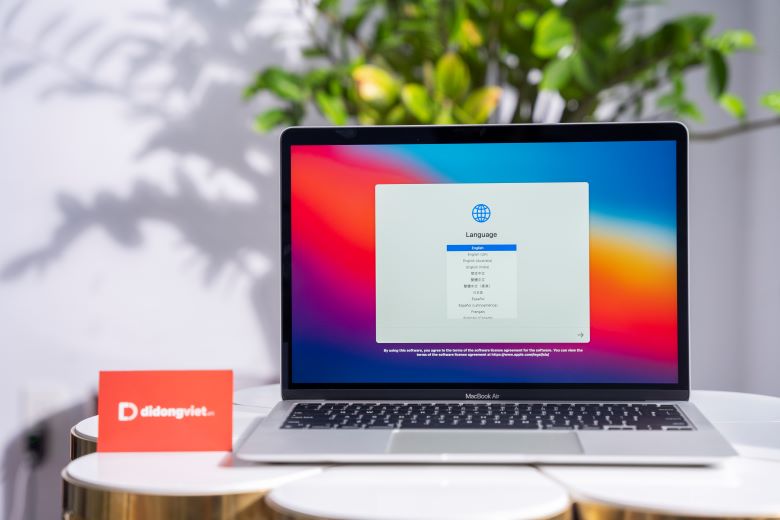iCloud chính là một nền tảng lưu trữ dữ liệu đám mây không còn
quá xa lạ với người dùng điện thoại iPhone. Bên cạnh
bộ nhớ trong của điện thoại thì đây cũng là một nơi để chúng ta có
thể chứa đựng những tập tin quan trọng một cách an toàn. Hãy cùng
mình tìm hiểu 3 cách tạo iCloud mới ngay bên dưới.
1. Hướng dẫn 3 cách tạo iCloud mới (ID Apple) trên Web,
iPhone, MacBook
Được ra mắt kể từ năm 2011, dịch vụ iCloud của Apple đã dần trở
nên phổ biến với những người dùng các sản phẩm trong hệ sinh thái
của họ. Để có thể dùng được tính năng cực kỳ hữu ích này của Táo
khuyết thì trước tiên chúng ta cần phải tạo ID Apple mới hay còn
được nhiều người gọi là tài khoản iCloud. Hôm nay, mình sẽ hướng
dẫn cho bạn 3 cách để tại tài khoản ID Apple trên nhiều thiết bị
điện tử như iPhone, iPad hay máy tính cực kỳ đơn giản và dễ thực
hiện.
1.1. iCloud là gì?
iCloud là một dịch vụ lưu trữ dữ liệu đám mây của nhà sản xuất
Apple để hỗ trợ người dùng có thể sao lưu, đồng bộ các dữ liệu quan
trọng như video, hình ảnh, danh bạ,… giữa những sản phẩm của hãng
như điện thoại iPhone, iPad, MacBook hay kể cả là những chiếc máy
tính hệ điều hành Windows.
iCloud là nền tảng lưu trữ đám mây đình đám của
Apple
Chưa dừng lại ở đó, iCloud còn đóng vai trò định vị iPhone,
iPad hay khóa các thiết bị khi bạn chẳng may bị mất
cắp hay thất lạc và quan trọng là nó còn có khả năng xóa dữ liệu
trên các thiết bị đó từ xa nếu như chúng ta không muốn những dữ
liệu riêng tư trên điện thoại bị nhìn thấy và sử dụng.
1.2. Các tạo iCloud mới bằng trình duyệt web
Lưu ý: Nếu như thiết bị mà chúng ta
đang sử dụng đang được đăng nhập vào một Apple ID thì bạn cần đăng
xuất tài khoản iCloud đang có trên điện thoại, máy tính của mình
trước khi thực hiện.
Bước 1: Chúng ta có thể tạo ID Apple (hay còn
được biết đến là tạo tài khoản App Store) trên trình duyệt bằng
cách truy cập vào trang web chính thức của Apple TẠI
ĐÂY.
Bước 2: Tiếp theo, bạn hãy điền vào toàn bộ
những thông tin được yêu cầu như tên người dùng, quốc gia, ngày
tháng năm sinh, email, mật khẩu và đặc biệt là số điện thoại đang
sử dụng.
Nhập các thông tin cá nhân
Lưu ý: Tại mục Verify
with, chúng ta có thể chọn một trong hai cách để xác nhận
thông tin ở đây. Cách thứ nhất chính là gọi điện để báo mã và cách
còn lại chính là nhận tin nhắn từ nhà sản xuất.
Bạn hãy ấn vào mục Text message nếu có nhu cầu
thực hiện cách nhận mã bằng tin nhắn. Ngược lại, nếu như bạn chọn
cách nhận thông báo qua cuộc gọi thoại thì hãy chọn phần
Phone call (bằng tiếng Anh).
Bước 3: Nhập vào dãy ký tự
xuất hiện trên màn hình để xác nhận bạn không phải là robot >
Tiếp theo, ấn vào phần Continue > Tiến hành
nhập mã xác minh mà bạn đã nhận được từ một trong hai cách đã chọn
nằm ở các bước trên.
Nhập ký tự xác nhận và hoàn thành
Lưu ý: Người dùng nên ghi lưu lại mật
khẩu cùng với tên tài khoản vừa mới tạo ở những nơi dễ tìm sau khi
lập iCloud mới để phòng khi quên mất đi.
1.3. Cách tạo tài khoản ID Apple mới trên iPhone và
iPad
Dưới đây chính là cách tạo tài khoản Apple bằng điện thoại
iPhone và máy tính bảng iPad một cách chi tiết nhất dành cho
bạn:
Bước 1: Truy cập vào Cửa hàng ứng dụng
(App Store) có trên iPad và iPhone > Ấn vào
biểu tượng Hồ sơ của bạn nằm ở góc phải của màn
hình thiết bị > Nhấp vào phần Tạo ID Apple
mới.
Bước 2: Nhập vào các thông tin theo ý muốn của
bạn như: email và mật khẩu > Ấn vào
Đồng ý với các Điều khoản và Điều kiện > Chọn
vào Tiếp theo. Tại đây bạn có thể chọn bất cứ
email nào mà mình muốn. Hôm nay, mình sẽ sử dụng email Outlook để
hướng dẫn cho mọi người.
Bước 3: Điền vào các thông tin cá nhân cơ bản
của bạn > Ấn phần Tiếp theo > Chọn vào hình
thức thanh toán đối với những giao dịch phát sinh trong quá trình
sử dụng về sau hoặc bạn có thể ấn chọn vào Không nếu như mình không
có nhu cầu về phần này > Nhập vào những thông tin cần thiết ở
phần Địa chỉ thanh toán > Ấn chọn vào
Tiếp theo.
Bước 4: Nhấn vào Tiếp theo lần
nữa > Nhập vào phần mã xác minh được gửi vào email mà bạn đã
nhập bên trên > Ấn Xác minh là xong.
Lưu ý: Nếu như mọi người có nhu cầu
xác minh bằng một số điện thoại khác, bạn hãy ấn vào Chọn một số
khác để có thể xác nhận cũng như nhập mã nhận từ tin nhắn của số
điện thoại đó.
Lưu ý: Hướng dẫn cách đăng ký Apple ID
mình thực hiện bên trên là được làm trên iPhone 6s
chạy iOS 14.3. Những phiên bản iOS khác có thể sẽ
có sự thay đổi một chút nhưng cũng không quá nhiều.
1.4. Cách đăng ký tài khoản iCloud mới trên
Macbook
Dưới đây chính là hướng dẫn cách đăng ký iCloud mới trên
MacBook cực kỳ chi tiết để bạn có thể tham khảo và
thực hiện theo:
Bước 1: Ấn chọn vào logo Táo
khuyết nằm ở góc trái phía trên cùng của màn hình MacBook
> Click chọn vào mục Tùy chọn hệ thống (System
Preferences).
Bước 2: Tiếp theo, chọn phần Sign
In (Đăng nhập) > Nhấp vào Apple ID
(Tạo ID Apple).
Bước 3: Sau đó, nhập vào thông tin ngày
sinh của bạn > Ấn chọn vào Next. Tiếp
đến, chúng ta cũng thực hiện những bước giống như vậy đối với các
mục khác như Số điện thoại hay Thông tin
cá nhân.
Bước 4: Tiến hành nhập vào mã xác minh được gửi
vào số điện thoại mà bạn đã dùng để đăng ký tài khoản Apple.
Bước 5: Nhấn chuột vào ô vuông bên cạnh mục để
tick chọn phần I have read and agree… > Ấn vào
Agree (Đồng ý).
Lưu ý: Hướng dẫn tạo tài khoản Apple
ID bên trên được thực hiện trên hệ điều hành macOS Big Sur
11.0. Những phiên bản phần mềm khác trên MacBook có thể sẽ
khác ở một vài chỗ.
1.5. Giải đáp một số lỗi khi tạo tài khoản iCloud
mới
1.5.1. Lỗi thiết bị không đủ điều kiện để tạo
iCloud
Nguyên nhân: Các thiết bị của Apple của chúng
ta như iPhone hay iPad đã vượt quá giới hạn số lần có thể đăng ý
iCloud mới.
Cách khắc phục:
- Các bạn sẽ tiến hành xóa tài khoản iCloud đi bằng cách chọn vào
Setting (Cài đặt) > Vào phần General
(Cài đặt chung) > Ấn Reset All
Settings là hoàn tất.
Nếu như cách thực hiện của mình hướng dẫn bên trên là không
thành công thì chúng ta cần phải dùng một chiếc iPad hoặc iPhone
khác để có thể tạo tài khoản Apple ID trên thiết bị đó rồi dùng tài
khoản vừa tạo để đăng nhập vào sản phẩm mà bạn đang dùng.
1.5.2. Gặp lỗi số lượng tài khoản tối đa đã được kích
hoạt trên iPhone
Nguyên nhân: Nếu như sử dụng một thiết bị
iPhone, bạn chỉ được nhà sản xuất cung cấp cho Credit kích hoạt
được 3 tài khoản Apple ID khác nhau sau khi khui seal. Vì vậy, nếu
như mua iPhone cũ mà bạn gặp tình trạng này thì có khả
năng người sử dụng trước đó đã kích hoạt hết toàn bộ 3 tài khoản
iCloud nên chúng ta có thể gặp tình trạng “Số lượng tài
khoản tối đa đã được kích hoạt trên iPhone/iPad này”.
Cách khắc phục: Để có thể giải quyết vấn đề
này, bạn hãy sử dụng tài khoản mới tạo đã bị lỗi để đăng nhập vào 1
thiết bị khác (những máy vẫn còn khả năng kích hoạt iCloud). Sau
đó, bạn hãy lấy tài khoản đó rồi đăng nhập lại vào thiết bị ban đầu
bị lỗi là đã hoàn tất.
1.5.3. Lỗi tài khoản của bạn chưa được xác
minh
Cách khắc phục: Bạn hãy chọn vào nút
Quên mật khẩu rồi tiếp tục nhập vào mail mới để
Apple gửi lại mã kích hoạt khác. Chúng ta sẽ hoàn toàn có thể đăng
nhập vào bình thường sau khi đã nhận được mail kích hoạt này.
Trong quá trình sử dụng thiết bị sau khi đã tạo Apple ID, nếu
như chẳng may mọi người bị quên mật khẩu tài khoản thì có thể thực
hiện khôi phục mật khẩu iCloud để có thể tiếp tục sử dụng. Bạn sẽ
không cần phải lưu số điện thoại trên SIM qua điện thoại iPhone
bằng cách thủ công nếu như đã sao chép danh bạ từ SIM sang
smartphone.
Trong quá trình sử dụng và thao tác trên tài khoản iCloud đã
tạo, chúng ta cũng nên thường xem kiểm tra chúng xem có tình trạng
gì xảy ra hay không. Lý do của việc này là bởi tài khoản Apple ID
cực kỳ quan trọng với tất cả các người dùng các sản phẩm Apple.
1.5.4. Vì sao khi đăng ký ID Apple thì có thông báo cập
nhật iOS?
Lý do của vấn đề này là bởi điện thoại iPhone của bạn đang sử
dụng phiên bản phần mềm iOS quá thấp nên máy sẽ đòi hỏi chúng ta
nâng cấp lên bản mới hơn thì mới có thể đăng nhập vào iCloud vừa
mới tạo xong được. Ngoài ra, chúng ta có thể làm theo cách
cập nhật iOS 15.1 mới nhất hiện nay cực đơn giản để không
gặp phải vấn đề này.
1.5.5. Có cách nào tạo iCloud mới không cần số điện thoại
không?
Đây là điều không thể và chắc chắn là mọi người
phải cần có số điện thoại để thực hiện bước này và sẽ không có bất
kỳ có một cách nào khác để thay thế.
1.5.6. Lỗi “Không thể tạo tài khoản của bạn vào lúc
này”
Đây là một tình trạng xảy ra khá phổ biến do có thể hệ thống đã
bị lỗi. Vì vậy, các bạn có thể thực hiện vào một khoảng thời gian
khác xem có khắc phục được vấn đề này hay không nhé.
1.5.7. Một tài khoản Gmail có thể tạo được nhiều iCloud
không?
Câu trả lời cho câu hỏi này đương nhiên sẽ là
không. Bạn chỉ có thể lập được 1 Apple ID duy nhất
đối với mỗi tài khoản Gmail mà chúng ta sử dụng mà thôi.
2. Tổng kết
Hy vọng với bài viết 3 cách tạo iCloud mới, đăng ký tài
khoản iCloud, Apple ID của mình bên trên, mọi người đã có
thể nắm và thực hiện được toàn bộ những phương pháp đó để có thể
lập cho mình một tài khoản Apple mới đễ hỗ trợ cho quá trình sử
dụng iPhone, iPad hay MacBook được dễ dàng và thuận lợi hơn. Chúc
các bạn thực hiện thành công.
Đừng quên liên tục theo dõi trang tin tức của hệ
thống Di Động Việt để có thể cập nhật các thông tin về công nghệ
mới nhất thị trường hiện nay nhé. Cám ơn tất cả các bạn vì đã đọc
qua bài viết phía trên của mình.
Xem
thêm:
Di Động Việt
4/5 – (2 bình chọn)