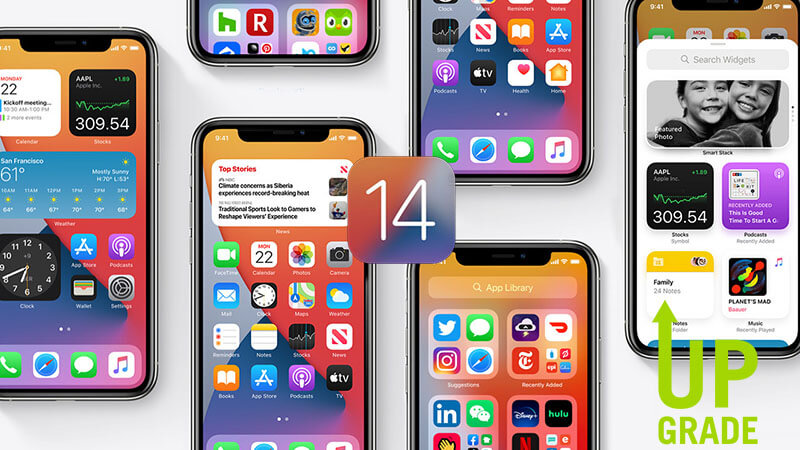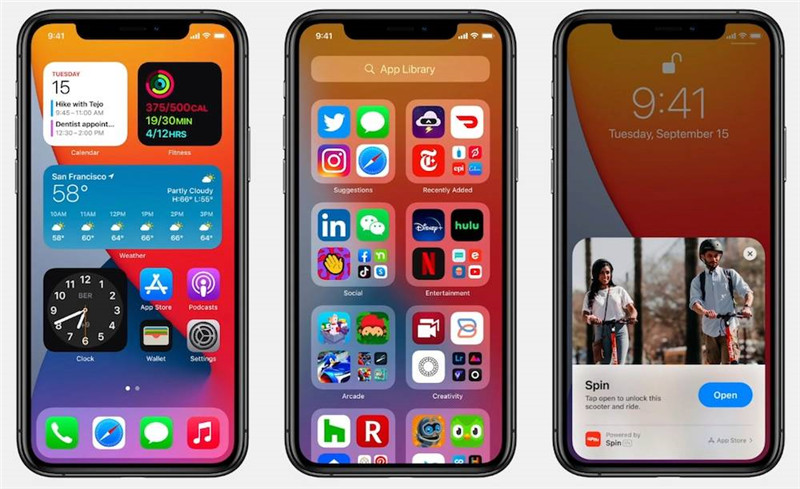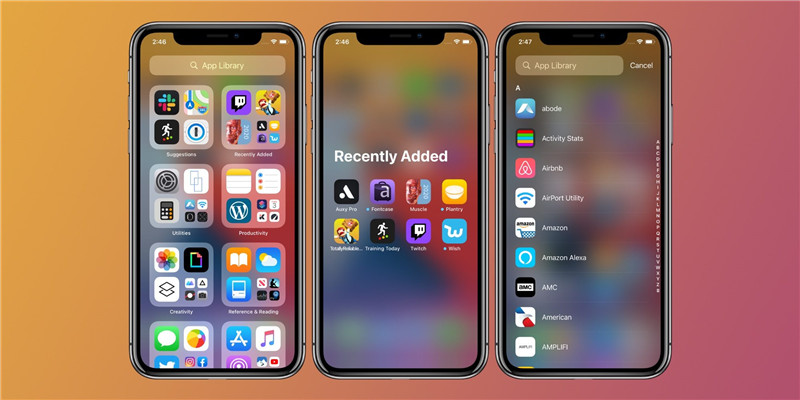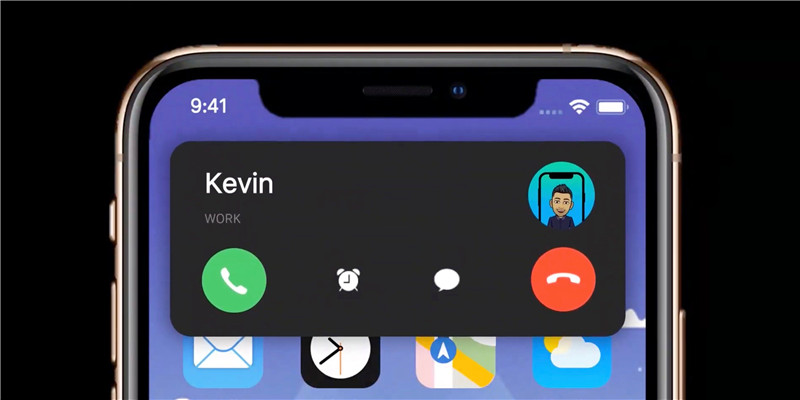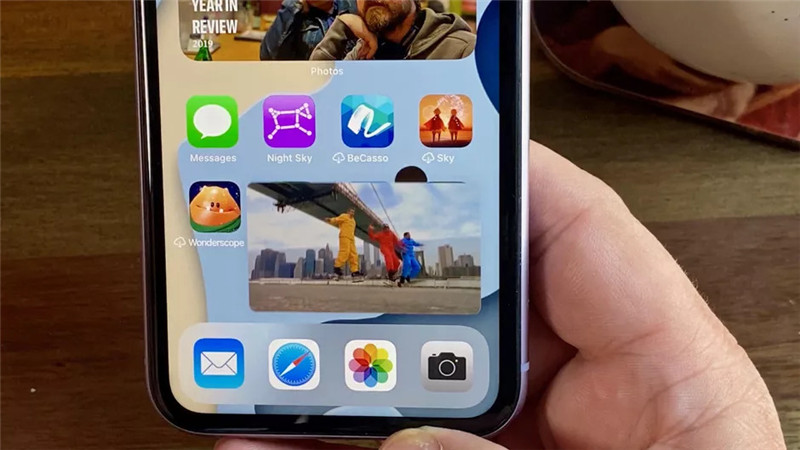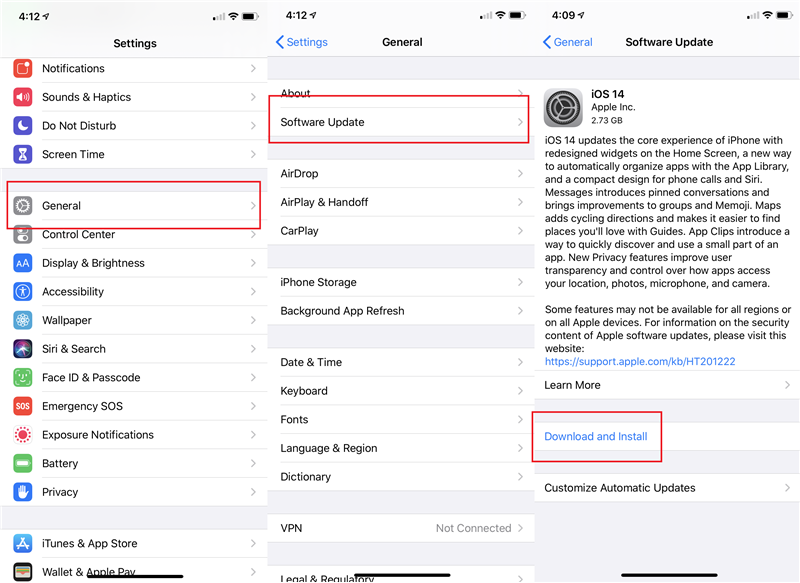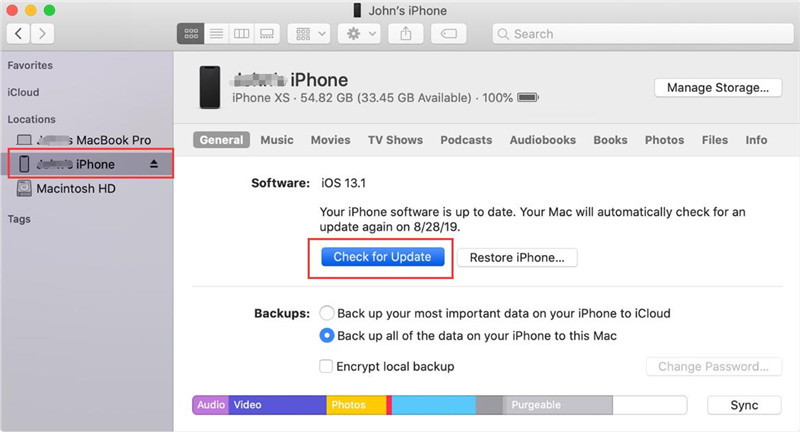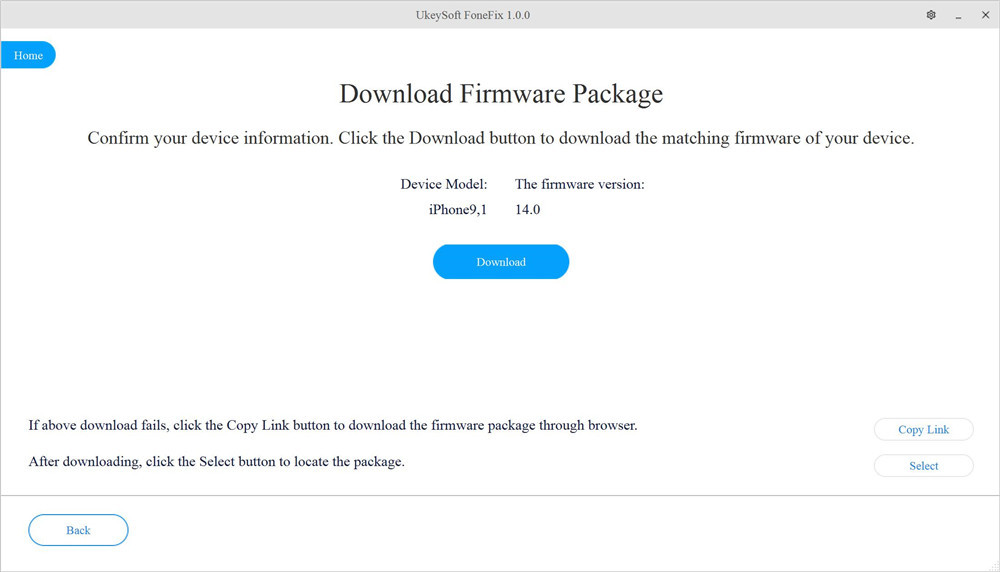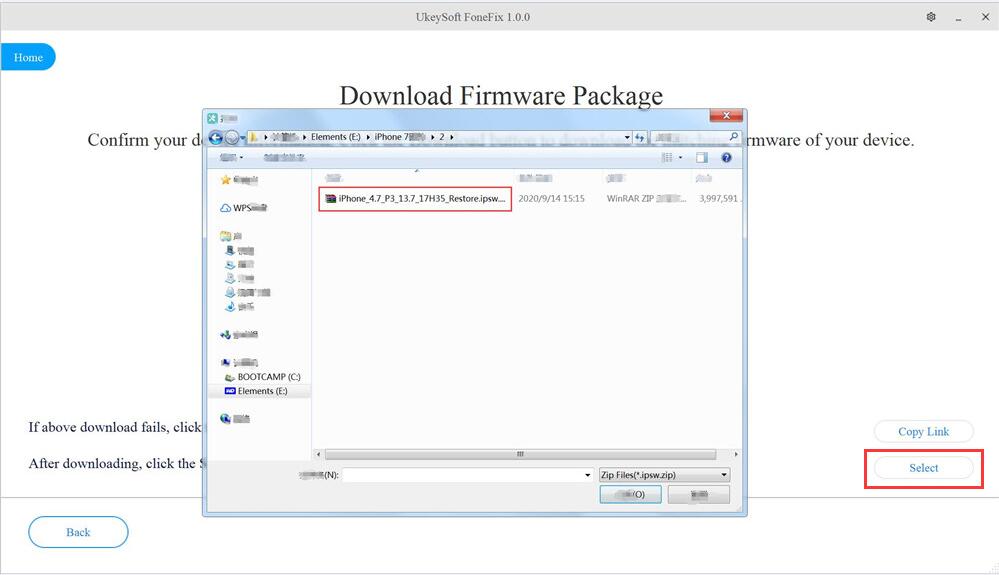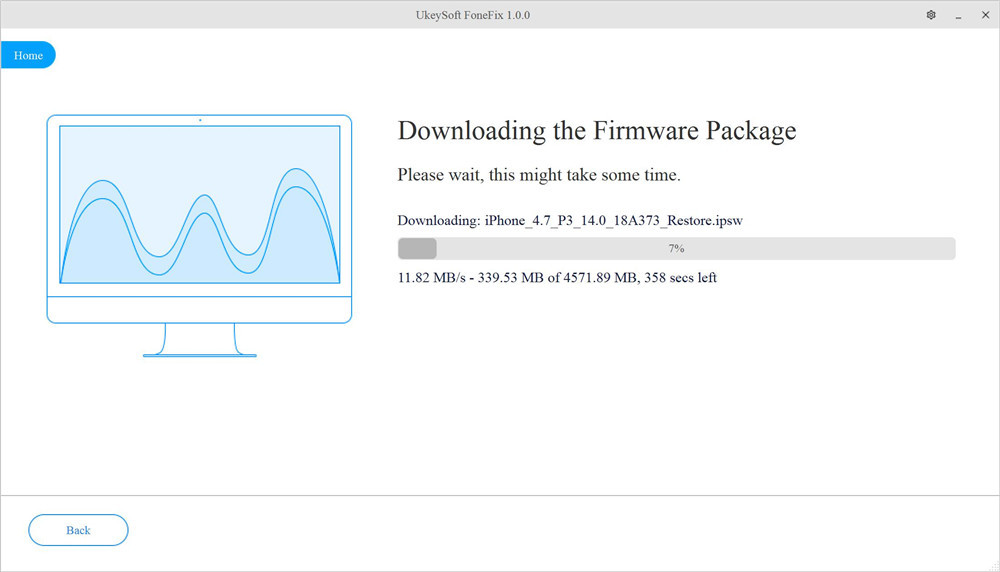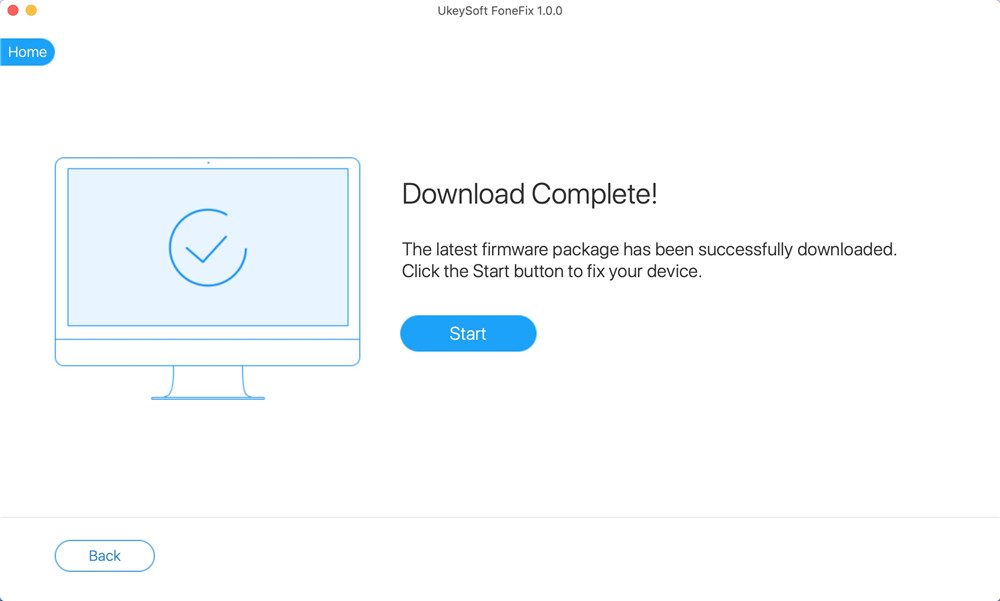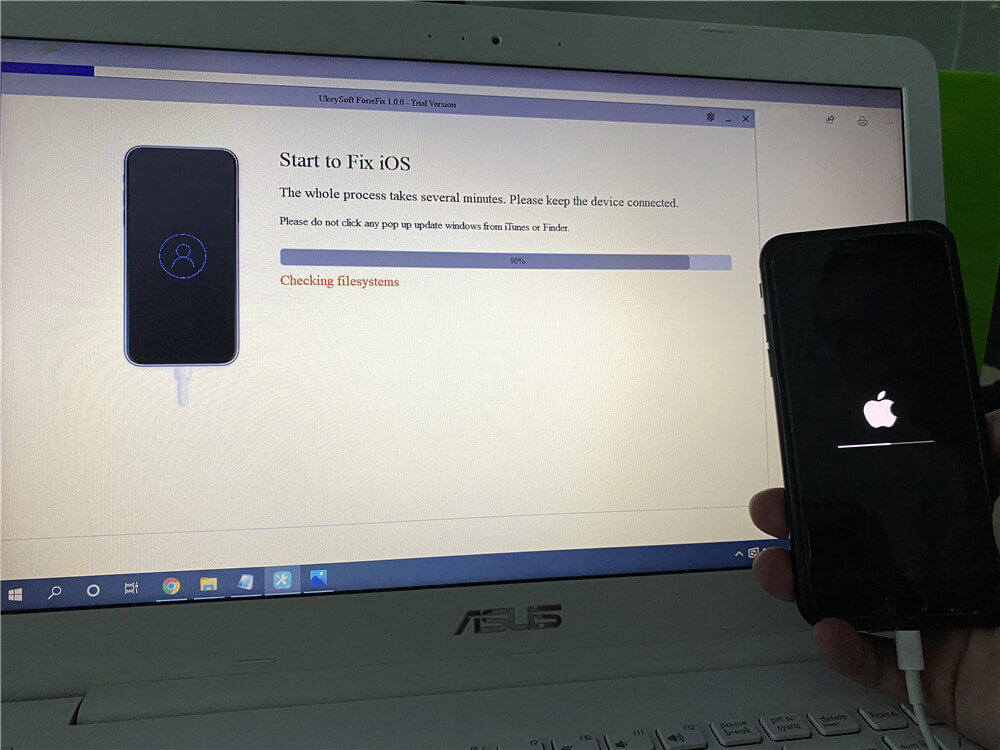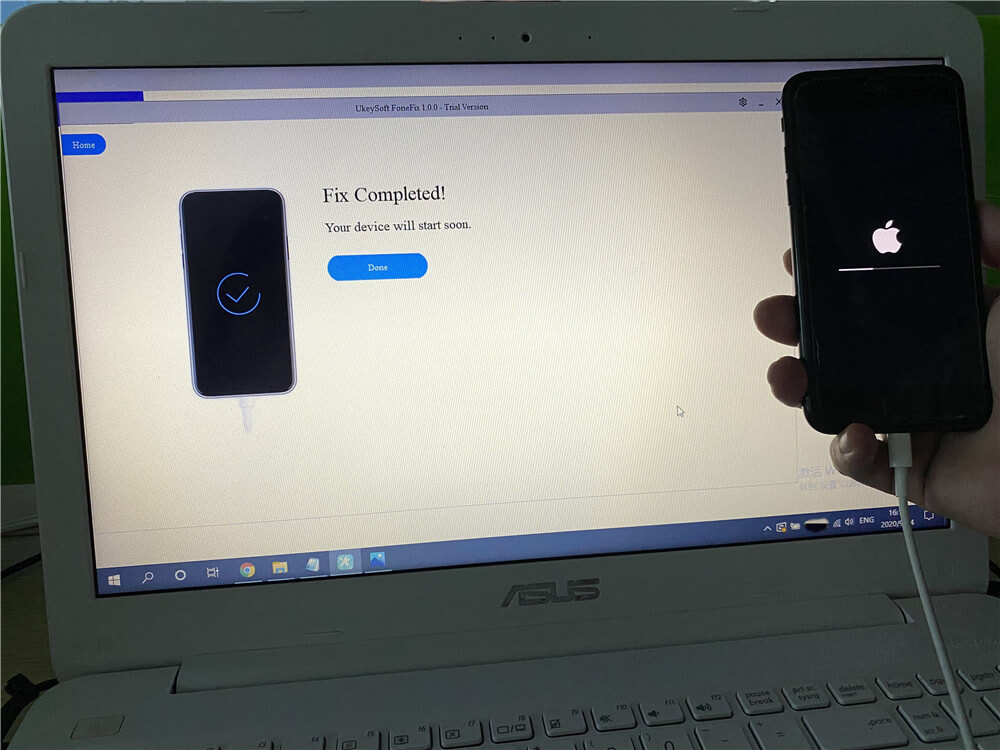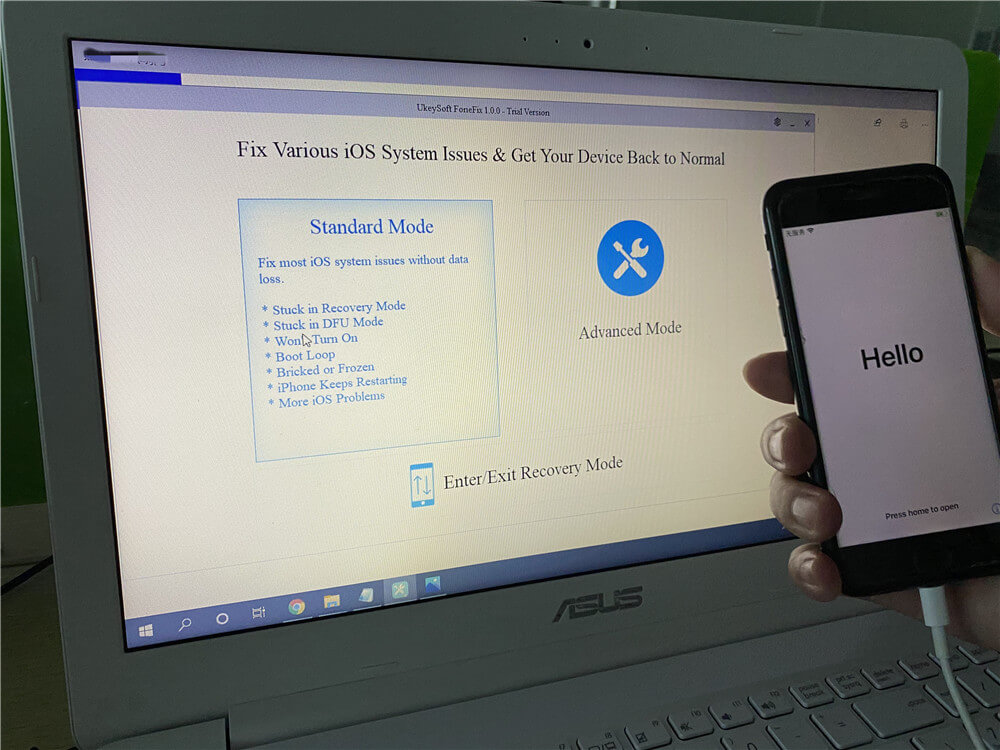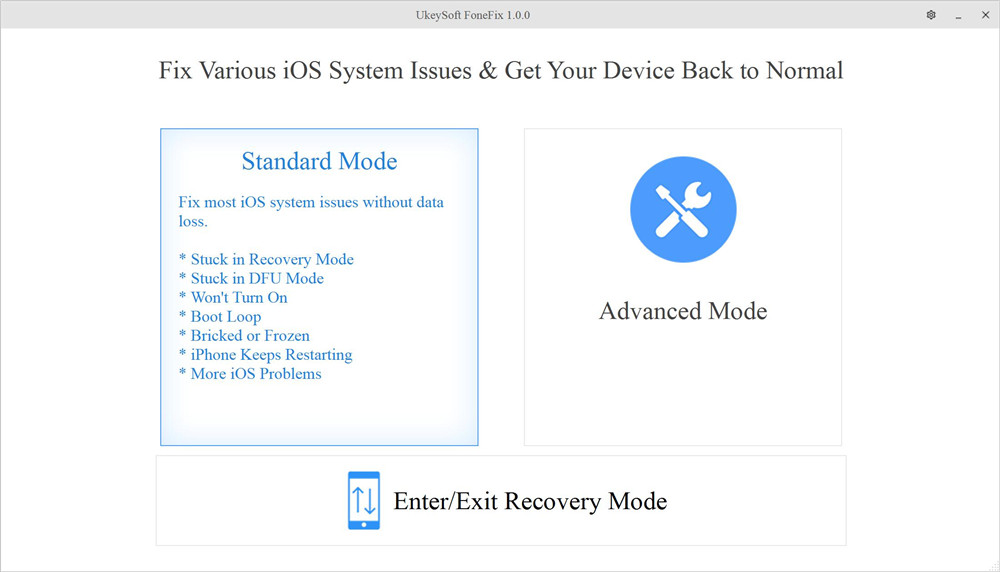Bởi Justin SabrinaCập nhật ngày 02/2021/XNUMX
Tổng kết
Bạn muốn cập nhật iPhone của mình lên iOS 14? Dưới đây là ba cách nâng cấp iPhone từ iOS 13 lên iOS 14, bạn có thể dễ dàng cài đặt iOS 14 trên iPhone 11, iPhone 11 Pro, iPhone 11 Pro Max, iPhone XS, iPhone XS Max, iPhone XR, iPhone X, iPhone 8, iPhone 8 Plus, iPhone 7, iPhone 7 Plus, iPhone 6s, iPhone 6s Plus, iPhone SE (thế hệ 1), iPhone SE (thế hệ 2) và iPod touch (thế hệ 7).
Apple đã phát hành iOS 14 mới nhất tại Nhà hát Steve Jobs ở Apple Park và iOS 14 beta công khai đã đến vào tháng 7, giờ đây người dùng Apple có thể cập nhật iPhone và iPod touch 14 lên iOS 14 beta công khai, iOS XNUMX tạo cho iPhone và iPod của bạn chạm thậm chí còn thông minh hơn, cá nhân hơn và riêng tư hơn. Một khi bạn cập nhật iPhone lên iOS 14, bạn sẽ thấy rằng có rất nhiều tính năng mới để sử dụng trên iPhone của mình. Hãy cùng xem những tính năng mới thú vị trên iOS 14 và bạn cũng có thể tìm hiểu cách cài đặt iOS 14 trên iPhone hoặc iPod touch của bạn mà không bị mất dữ liệu.
Ba cách để cập nhật iPhone lên iOS 14
Các tính năng mới của iOS 14
Từ thiết kế giao diện người dùng đến các chức năng hệ thống và lớp ứng dụng, có rất nhiều thứ mới trên iOS 14, khác với iOS 13. Vì lý do này, chúng tôi đã tổng hợp một số tính năng mới hữu ích của iOS 14, bạn có thể đọc phần này để tìm tìm ra những tính năng mới trong iOS 14.
Các tiện ích trên Màn hình chính của iPhone: Các widget có thể được đặt ở bất cứ đâu trên màn hình, giúp xem nhanh thông tin, phù hợp để theo dõi lộ trình đi làm, hồ sơ thể dục, sự kiện lịch hoặc báo cáo tin tức.
Dễ dàng thêm các widget vào Màn hình chính:
1. nhấn trên màn hình chính trong 2 giây
2. nhấp vào dấu “+” ở góc trên bên trái để chọn các loại widget khác nhau.
3.Chỉ cần chạm vào “thêm tiện ích” để thêm các tiện ích đã chọn vào Màn hình chính. Hiện tại, hầu hết chúng là các ứng dụng hệ thống, chẳng hạn như ảnh, thời tiết, đồng hồ, ghi nhớ, việc cần làm, Thời gian sử dụng màn hình, v.v.
Mẹo: Nếu bạn muốn xóa widget trên Màn hình chính, hãy nhấn vào widget trong 2 giây, sau đó nhấp vào “xóa widget”.
Nếu bạn cho rằng có quá nhiều tiện ích con trên màn hình, bạn có thể kéo một tiện ích con lên trên một tiện ích con khác để tạo một ngăn xếp và lật lên xuống để xem, để tận dụng tối đa không gian trên màn hình chính.
Thư viện ứng dụng mới: iOS 14 mang đến một không gian mới “Thư viện ứng dụng”, được hiển thị dưới dạng thư mục, nó sẽ tự động phân loại và sắp xếp tất cả các ứng dụng một cách thông minh, các ứng dụng sẽ được sắp xếp theo danh mục để bạn dễ dàng xem.
‘Giao diện người dùng nhỏ gọn’ cho cả giao diện người dùng cuộc gọi đến và Siri: Với iOS 14, Apple đã cải tiến giao diện người dùng cuộc gọi đến và đại tu hoàn toàn Siri. Cả hai chế độ xem này hiện chiếm một phần nhỏ không gian màn hình và được xây dựng dựa trên cái mà Apple gọi là ‘Giao diện người dùng nhỏ gọn’. Bạn cũng có thể dễ dàng vuốt cuộc gọi hoặc nút Siri để loại bỏ cuộc gọi đó.
Lời khuyên: Nếu bạn không muốn trả lời cuộc gọi và không muốn cúp máy, chỉ cần vuốt biểu ngữ lên trên để bỏ qua nó. Bên kia vẫn đang quay số và bạn không bị ảnh hưởng gì cả; nếu bạn muốn trả lời, hãy nhấp vào nút trả lời màu xanh lục hoặc vuốt xuống Biểu ngữ cung cấp quyền truy cập vào tất cả các chức năng mở rộng của điện thoại.
Các tính năng mới của Tin nhắn: iOS 14 bổ sung nhiều tính năng mới và thú vị cho Tin nhắn như Cuộc trò chuyện được ghim, Ảnh nhóm, Đề cập, Trả lời nội tuyến, Ghi nhớ mới và gậy, v.v. Hơn nữa, tin nhắn thoại cũng đã được cải tiến trong iOS 14, bạn có thể gọi Siri để gửi tin nhắn thoại cho những người dùng Apple khác thông qua iMessages.
Ứng dụng Bản đồ đã cập nhật: iOS 14 đã cập nhật thêm dữ liệu bản đồ, thêm phần giới thiệu về các danh lam thắng cảnh và nhà hàng cụ thể, đồng thời dữ liệu bản đồ cũng bao gồm nhiều vùng và thành phố hơn. Ngoài ra, bạn cũng có thể khám phá các địa điểm mới với các tính năng mới được bổ sung như chỉ đường và hướng dẫn đi xe đạp.
Hình ảnh trong Chế độ Hình ảnh: Sau khi nâng cấp iPhone lên iOS 14, chức năng Picture in Picture đó cũng khả dụng cho iPhone, cho phép người dùng thực hiện những việc như xem video và gửi tin nhắn trong khi làm những việc khác trên iPhone.
Tính năng chạm vào quay lại trên iOS 14: Một tính năng ẩn trong bản cập nhật iPhone mới lớn của Apple cho phép bạn điều khiển điện thoại mà không cần chạm vào màn hình, bạn có thể sử dụng các điều khiển tùy chỉnh “Back Tap” của iPhone cho các phím tắt, trợ năng, các tác vụ hệ thống. Ví dụ: bạn có thể chụp ảnh màn hình bằng cách chạm vào mặt sau của iPhone.
Làm thế nào để thiết lập tính năng “Back Tap” trên iOS 14?
Mở “Cài đặt> Trợ năng> Chạm> Nhấn Quay lại” và đổi “Nhấn đúp” thành “Chụp ảnh màn hình” để thay thế thao tác phím vật lý “Phím màn hình khóa + Phím âm lượng” một cách đơn giản.
Ngoại trừ chụp ảnh màn hình, có các tùy chọn như quay lại màn hình chính, mở trung tâm điều khiển và khóa màn hình. Các hướng dẫn rất phong phú và thao tác nhấp chuột có thể được nhận ra ngay cả khi đeo ốp lưng điện thoại.
Lời khuyên: Tính năng “Back Tap” của iOS 14 chỉ hoạt động trên iPhone 8 trở lên.
Trình duyệt mặc định có thể được thay đổi: Google Chrome, Microsoft Edge đang trực tuyến
Đi kèm với ứng dụng “Dịch”: Ứng dụng “Dịch” phù hợp để dịch giữa 11 ngôn ngữ như tiếng Anh, tiếng Quan Thoại, tiếng Nhật, tiếng Hàn, tiếng Tây Ban Nha, tiếng Đức, tiếng Pháp, tiếng Ý, tiếng Nga, tiếng Bồ Đào Nha Brazil và tiếng Ả Rập.
Thêm chú thích vào ảnh và video: IOS 14 mới cho phép bạn thêm chú thích vào ảnh và video trong Ảnh trên iPhone. Sau khi thêm chú thích vào ảnh, giúp bạn ghi nhớ nó, bạn có thể thực hiện tìm kiếm nhanh trong tab “Tìm kiếm”.
Làm cách nào để thêm chú thích vào Ảnh trong iOS 14?
1.Chỉ cần chạm để xem mọi ảnh toàn màn hình trên iPhone
2.Lướt lên để đến trường phụ đề.
3. Nhấn vào trường, nhập chú thích và nhấn enter.
Lời khuyên: Chú thích trong iOS 14 đồng bộ trên tất cả các thiết bị nếu Thư viện ảnh iCloud được bật.
iOS 14 tương thích với iPhone và iPod Touch nào?
Tôi có thể cập nhật iPhone 6s lên iOS 14 không? IPhone 7 Plus sẽ nhận được iOS 14? Làm cách nào để nâng cấp iPhone 11 lên iOS 14? Nhiều người sẽ hỏi liệu họ có thể nâng cấp lên iOS 14 với các thiết bị tương đối cũ của mình hay không, iOS 14 có thể tương thích với iPhone 6s trở lên, tương thích chính xác với iOS 13. Trước khi nâng cấp iPhone của bạn lên iOS 14, hãy cùng xem iOS 14 tương thích với các mẫu iPhone ngay bây giờ và biết liệu thiết bị của bạn có nhận được iOS 14 hay không:
iOS 14 tương thích với các thiết bị iPhone và iPod touch dưới đây:
iPhone 11, iPhone 11 Pro, iPhone 11 Pro Max, iPhone XS, iPhone XS Max, iPhone XR, iPhone X, iPhone 8, iPhone 8 Plus, iPhone 7, iPhone 7 Plus, iPhone 6s, iPhone 6s Plus, iPhone SE (1 thế hệ), iPhone SE (thế hệ thứ 2) và iPod touch (thế hệ thứ 7).
Cách 1: Cập nhật iPhone lên iOS 14 Qua OTA (Qua mạng)
Apple đã phát hành iOS 14 cho công chúng, nếu thiết bị của bạn hỗ trợ iOS 14, bây giờ bạn có thể cài đặt trực tiếp iOS 14 trên iPhone 6s trở lên của mình thông qua phương thức OTA. Bạn có thể đợi iPhone nhắc bạn bằng một tin tức cập nhật bật lên rằng iOS 14 đã có sẵn hoặc bạn có thể buộc cập nhật thủ công. Vui lòng làm theo các bước đơn giản dưới đây để cài đặt iOS 14 trên iPhone hoặc iPod touch 7th của bạn.
Những việc bạn cần làm trước khi nâng cấp lên iOS 14.
Trước khi tải xuống phần mềm iOS 14 và cài đặt nó trên iPhone của mình, bạn nên chú ý những điểm sau:
- Vui lòng kết nối iPhone của bạn với nguồn điện, đảm bảo thiết bị có đủ điện.
- Kết nối iPhone của bạn với mạng Wi-Fi cục bộ để bạn không bị tính phí khi tải xuống bản cập nhật qua kết nối di động của mình.
- Đảm bảo thiết bị iPhone của bạn có đủ dung lượng lưu trữ, nếu không đủ dung lượng trên thiết bị iOS, bạn sẽ nhận được thông báo yêu cầu xóa tạm thời một số dữ liệu. Lúc này, bạn cần nhấn vào Hủy và xóa ứng dụng theo cách thủ công trước khi quay lại bản cập nhật.
- Mẹo: Bạn có thể xóa hàng loạt các ứng dụng, ảnh, video và dữ liệu vô dụng có chọn lọc bằng Trình xóa dữ liệu iOS chuyên nghiệp. Các UkeySoft FoneEraser có thể giúp bạn giải phóng thêm dung lượng cho iPhone / iPad / iPod với 1 cú nhấp chuột.
- Trước khi tải xuống và cài đặt iOS 14 trên iPhone của bạn Qua OTA, chúng tôi khuyên bạn nên sao lưu dữ liệu iPhone của bạn vào máy tính, để tránh mất dữ liệu do nâng cấp không thành công.
Bước 1: Kết nối iPhone của bạn với mạng Wi-Fi cục bộ, mở Cài đặt ứng dụngvà nhấn vào Tổng Quát > cập nhật phần mềm. Nó sẽ tự động kiểm tra phần mềm iOS mới nhất hiện có và sẽ thông báo cho bạn rằng đã có bản cập nhật phần mềm iOS 14.
Bước 2: Nếu bạn đã đặt mật mã màn hình khóa, bạn sẽ được nhắc nhập mật mã màn hình và “Đồng ý với các điều khoản của Apple” rồi … đợi. Bây giờ, nó bắt đầu tải xuống phần mềm iOS 14 cho iPhone của bạn.
Lời khuyên: Nếu bạn cảm thấy mệt mỏi khi chờ đợi quá trình tải xuống hoàn tất (có thể mất một lúc) thì hãy làm việc khác. IPhone của bạn sẽ tiếp tục tải xuống phần mềm iOS 14.
Bước 3: Sau khi hoàn tất tải xuống, nó sẽ gửi cho bạn thông báo rằng bản cập nhật iOS 14 đã sẵn sàng. Vui lòng quay lại Cài đặt> Chung> Cập nhật Phần mềm và sau đó nhấn Bây giờ cài đặt để cài đặt iOS 14 trực tiếp trên thiết bị iPhone của bạn.
Cách 2: Cập nhật iPhone lên iOS 14 Qua iTunes hoặc Finder
Nếu bạn không có đủ dung lượng lưu trữ trên thiết bị của mình để cập nhật OTA; Nếu bạn không nhận được bản cập nhật phần mềm iOS 14 qua mạng không dây (OTA). Bạn có thể tải xuống tệp ISPW iOS 14 phù hợp cho iPhone của mình từ các liên kết tải xuống chính thức, sau đó cài đặt thủ công iOS 14 cho thiết bị iPhone hoặc iPod touch bằng iTunes / Finder hoặc phần mềm Khôi phục Hệ thống iOS của bên thứ ba như UkeySoft FoneFix.
- Đối với máy Mac chạy macOS Mojave 10.14 trở lên hoặc người dùng Windows PC, bạn có thể sử dụng iTunes để cài đặt iOS 14 hoặc iPadOS 14 cho iPhone, iPad và iPod touch của mình. Nếu bạn đang sử dụng iTunes, hãy đảm bảo rằng bạn đã cập nhật iTunes lên phiên bản mới nhất.
- Trên máy Mac có macOS Catalina 10.15, bạn có thể sử dụng Finder để cài đặt thủ công iOS 14 / iPadOS 14 cho thiết bị của mình.
- Đối với tất cả người dùng Windows và Mac (bao gồm Catalina 10.15), UkeySoft FoneFix có thể giúp bạn cập nhật iPhone / iPad / iPod lên iOS 14 / iPadOS 14 hoặc hạ cấp iOS 14 xuống iOS 3, hoàn toàn không mất dữ liệu. Chúng tôi sẽ giới thiệu cách dễ dàng nâng cấp hoặc hạ cấp iOS với UkeySoft iOS System Recovery trong phần thứ ba.
Lời khuyên: Cả việc khôi phục / nâng cấp iOS bằng iTunes đều có khả năng dẫn đến mất dữ liệu nhưng với phần mềm khôi phục hệ thống iOS UkeySoft thì không.
Bước 1: Khởi chạy iTunes và kết nối iPhone với máy Mac hoặc PC của bạn. Nếu đây là lần đầu tiên bạn kết nối iPhone với máy tính, vui lòng nhập mật mã và cho phép kết nối.
Bước 2: Sau khi thiết bị iPhone của bạn được iTunes phát hiện, hãy nhấn vào biểu tượng iPhone ở góc trên bên phải của thanh bên. Nếu bạn đang sử dụng Finder, hãy kiểm tra thiết bị của bạn trong Vị trí.
Bước 3: Nhấp vào trên mạng Kiểm tra cập nhật”Trực tiếp mà không cần nhấn giữ phím Tùy chọn hoặc phím Shift. Nếu có bản cập nhật iOS 14, nó sẽ tự động được tải xuống và cài đặt.
Bước 4: Bạn sẽ nhận được một thông báo bật lên thông báo rằng đã có bản cập nhật mới. Bấm vào Tải về và Cập nhật cái nút. Đôi khi, cần một chút thời gian để bản cập nhật phần mềm được triển khai trên tất cả các máy chủ.
Lời khuyên: Nếu iTunes cho biết phiên bản iOS vẫn là phiên bản mới nhất và nó không cung cấp phần mềm iOS 14 cho thiết bị của bạn. Vui lòng bỏ qua danh sách tải xuống phần mềm iOS 14 bên dưới và làm theo hướng dẫn chi tiết về cách sử dụng iTunes để cập nhật thiết bị iOS của bạn theo cách thủ công.
Bước 5: ITunes / Finder bắt đầu tải xuống tệp phần sụn iOS 14 (có thể mất nhiều thời gian tùy thuộc vào kết nối internet của bạn vì nó có thể lớn tới 2.0 GB).
Bước 6: Sau khi tải xuống tệp, ghi chú phát hành cho iOS 14 sau đó sẽ được hiển thị. Bấm vào nút Tiếp theo. Sau đó nhấp vào nút Đồng ý để biết các điều khoản và điều kiện.
Bước 7: Nó sẽ xử lý nó, giải nén phần mềm, chuẩn bị thiết bị để cập nhật phần mềm và bắt đầu cài đặt iOS 14 trên thiết bị của bạn. Trong quá trình cập nhật, hãy tiếp tục kết nối iPhone của bạn với máy tính cho đến khi quá trình cập nhật hoàn tất. Có thể mất vài phút. IPhone của bạn sẽ khởi động lại một hoặc hai lần trong quá trình nâng cấp iOS 14.
Bước 8: Sau khi cập nhật iPhone lên iOS 14 thành công, iPhone của bạn sẽ khởi động lại bình thường và hiển thị màn hình Xin chào. Làm theo hướng dẫn trên màn hình để thiết lập thiết bị của bạn và tận hưởng tất cả các tính năng của iOS 14.
Làm thế nào để tải xuống tệp IPSW của iOS 14 và cài đặt nó vào iPhone bằng iTunes hoặc Finder theo cách thủ công?
Lưu ý: Nếu nó cho biết phiên bản iOS vẫn là phiên bản mới nhất, thì hãy tải xuống tệp phần sụn phù hợp cho iPhone của bạn bằng cách nhấp vào liên kết tải xuống bên dưới:
Tải xuống tệp ISPW iOS 14 cho iPhone của bạn:
14.0 iOS (iPhone 6s) iPhone_4.7_14.0_18A373_Restore.ipsw
iOS 14.0 (iPhone 6s +): iPhone_5.5_14.0_18A373_Restore.ipsw
14.0 iOS (iPhone) iPhone_4.0_64bit_14.0_18A373_Restore.ipsw
iOS 14.0 (iPhone 7 GSM + CDMA): iPhone_4.7_P3_14.0_18A373_Restore.ipsw
iOS 14.0 (iPhone 7+ GSM + CDMA): iPhone_5.5_P3_14.0_18A373_Restore.ipsw
iOS 14.0 (iPhone 7GSM): iPhone_4.7_P3_14.0_18A373_Restore.ipsw
iOS 14.0 (iPhone 7+ GSM): iPhone_5.5_P3_14.0_18A373_Restore.ipsw
iOS 14.0 (iPhone 8 GSM + CDMA): iPhone_4.7_P3_14.0_18A373_Restore.ipsw
iOS 14.0 (iPhone 8 Plus GSM + CDMA): iPhone_5.5_P3_14.0_18A373_Restore.ipsw
iOS 14.0 (iPhone 8GSM): iPhone_4.7_P3_14.0_18A373_Restore.ipsw
iOS 14.0 (iPhone 8 Plus GSM): iPhone_5.5_P3_14.0_18A373_Restore.ipsw
iOS 14.0 (iPhone X GSM + CDMA): iPhone10,3,iPhone10,6_14.0_18A373_Restore.ipsw
iOS 14.0 (iPhone X GSM): iPhone10,3,iPhone10,6_14.0_18A373_Restore.ipsw
iOS 14.0 (iPhone XS): iPhone11,2,iPhone11,4,iPhone11,6,iPhone12,3,iPhone12,5_14.0_18A373_Restore.ipsw
iOS 14.0 (iPhone XS Max (Trung Quốc)): iPhone11,2,iPhone11,4,iPhone11,6,iPhone12,3,iPhone12,5_14.0_18A373_Restore.ipsw
iOS 14.0 (iPhone XS Max (Toàn cầu)): iPhone11,2,iPhone11,4,iPhone11,6,iPhone12,3,iPhone12,5_14.0_18A373_Restore.ipsw
iOS 14.0 (iPhone XR): iPhone11,8,iPhone12,1_14.0_18A373_Restore.ipsw
14.0 iOS (iPhone 11) iPhone11,8,iPhone12,1_14.0_18A373_Restore.ipsw
iOS 14.0 (iPhone 11 Pro): iPhone11,2,iPhone11,4,iPhone11,6,iPhone12,3,iPhone12,5_14.0_18A373_Restore.ipsw
iOS 14.0 (iPhone 11 Pro Max): iPhone11,2,iPhone11,4,iPhone11,6,iPhone12,3,iPhone12,5_14.0_18A373_Restore.ipsw
iOS 14.0 (iPhone SE 2): iPhone12,8_14.0_18A373_Restore.ipsw
Bước 1): Sau khi hoàn tất tải xuống tệp IPSW iOS 14, vui lòng nhấn giữ SHIFT [Windows] or ALT [Mac] và nhấp vào nút “Cập nhật” cái nút. Trong cửa sổ mở ra, chọn tệp IPSW của iOS 14 mà bạn đã tải xuống trước đó, iTunes / Finder sẽ phát hiện và phân tích tệp IPSW của iOS 14.
Bước 2): ITunes / Finder bắt đầu cài đặt các tệp IPSW của iOS 14 vào thiết bị. Thiết bị của bạn sẽ được cập nhật lên iOS 14 và khởi động lại một hoặc hai lần trong quá trình này. Sau khi hoàn tất, bạn sẽ thấy trong khi màn hình Xin chào, sau đó thiết lập iPhone của bạn, thiết bị sẽ đưa bạn vào giao diện iOS 14 UI mới.
Cách 3: Dễ dàng cập nhật iPhone lên iOS 14 Thông qua UkeySoft FoneFix (Không mất dữ liệu)
Nếu bạn không tải được bản cập nhật phần mềm iOS 14 qua mạng không dây (OTA), iTunes hoặc Finder hoặc bạn lo lắng về việc mất dữ liệu sau khi cập nhật qua iTunes / Finder. Bạn co thể thử UkeySoft FoneFix– Phục hồi hệ thống iOS để nâng cấp iPhone / iPad / iPod của bạn lên iOS 14 hoặc iPadOS 14, nó sẽ không ảnh hưởng đến bất kỳ dữ liệu hiện có nào trên thiết bị của bạn. Đặc biệt, iOS System Recovery này đã thực hiện quá trình này dễ dàng đến mức bất kỳ ai cũng có thể cập nhật hoặc hạ cấp iOS mà không cần bất kỳ kỹ năng nào.
UkeySoft FoneFix là một chuyên gia Phục hồi hệ thống iOS và Khôi phục hệ thống iPadOS, nó có thể dễ dàng khắc phục bất kỳ loại sự cố hệ thống iOS nào như iPhone / iPad bị kẹt trong chế độ khôi phục, chế độ DFU, Logo Apple, màn hình đen, màn hình trắng hoặc lặp lại khi bắt đầu, v.v. Vì vậy, bạn có thể dễ dàng cài đặt tệp ISPW iOS 14 / iOS 13 vào iPhone, iPad hoặc iPod touch của bạn theo cách thủ công, cập nhật lên iOS 14 hoặc hạ cấp xuống iOS 13, thật đơn giản!
Nếu bạn là nâng cấp iPhone lên iOS 14 mới nhất, chỉ cần đặt iPhone của bạn vào chế độ khôi phục, phần mềm sẽ tự động phát hiện mẫu thiết bị và đưa ra gói phần mềm iOS 14 phù hợp, sau đó tải xuống phần mềm iOS 14 và cập nhật thiết bị iOS của bạn trong vài phút. Nếu bạn muốn hạ cấp iOS 14 xuống iOS 13, chỉ cần tải xuống iOS 13 IPSW từ các liên kết tải xuống chính thức của Apple và sử dụng UkeySoft FoneFix để cài đặt thủ công tệp IPSW iOS 13 vào thiết bị iOS của bạn, hoàn toàn không mất dữ liệu với Chế độ tiêu chuẩn.
Các tính năng chính của UkeySoft FoneFix
- Dễ dàng cài đặt lại iOS 14 / iOS 13 / iOS 12.
- Sửa iPhone bị kẹt ở chế độ khôi phục, chế độ DFU, logo Apple màu trắng, vòng lặp khởi động, v.v.
- Khắc phục các sự cố hệ thống iOS khác nhau mà không làm mất dữ liệu.
- Cung cấp gói phần mềm iOS / iPadOS / tvOS mới nhất để tải xuống (Miễn phí).
- Cập nhật hoặc hạ cấp iOS trong vòng chưa đầy 10 phút.
- Cài đặt thủ công các tệp IPSW phù hợp, không mất dữ liệu.
- Vào hoặc thoát khỏi chế độ khôi phục bằng 1 cú nhấp chuột.
- Làm việc cho tất cả các kiểu iPhone, iPad và iPod touch. iOS 14 được hỗ trợ.
- Tương thích với Windows 10/8/7 / XP; Mac OS X 10.9 – Mac OS X 10.15 trở lên.
Các bước sau đây sẽ hướng dẫn bạn cách cập nhật iPhone lên iOS 14 mà không bị mất dữ liệu.
Video Hướng dẫn: Cập nhật iPhone lên iOS 14 và sửa lỗi iPhone bị treo trên logo Apple / iTunes Logo / BootLoop với UkeySoft FoneFix
Dễ dàng nâng cấp iPhone / iPod touch lên iOS 14 với UkeySoft FoneFix
Bước 1: Cài đặt UkeySoft FoneFix– iOS System Recovery và chạy nó trên máy tính của bạn> kết nối iPhone của bạn với máy tính, sau đó chọn “Chế độ căn bản” Tùy chọn.
Chế độ tiêu chuẩn của UkeySoft FoneFix giúp bạn cập nhật thiết bị lên iOS 14 hoặc iPadOS 14 không mất dữ liệu
Bước 2: Đặt iPhone vào chế độ khôi phục. Nếu iPhone của bạn bị kẹt ở chế độ khôi phục, chương trình sẽ tự động phát hiện thiết bị, vui lòng bỏ qua bước này.
Bước 4: Sau khi vào chế độ khôi phục, phần mềm sẽ phát hiện kiểu thiết bị và cung cấp gói chương trình cơ sở iOS 14 mới nhất để tải xuống.
Tính năng #iOS Downgrade: Hạ cấp từ iOS 14 xuống iOS 13
Lời khuyên: UkeySoft FoneFix cũng có thể giúp bạn hạ cấp từ iOS 14 xuống iOS 13.7, iOS 13.6, iOS 13.5… Bạn cần tải xuống thủ công các tệp IPSW của iOS 13 từ trang web tải xuống IPSW chính thức. Sau khi lưu các tệp IPSW trên máy tính của bạn và sau đó sử dụng UkeySoft FoneFix – “Chế độ tiêu chuẩn” để cài đặt thủ công gói chương trình cơ sở iOS 13, chỉ cần nhấp vào “Chọn“để tải tệp IPSW iOS 13 đã tải xuống vào phần mềm, nó sẽ giúp bạn hạ cấp từ iOS 14 xuống iOS 13 mà không mất dữ liệu.
Bước 5: Nhấp vào “Tải về“bắt đầu tải xuống gói phần mềm iOS 14.
Bước 6: Gói phần mềm iOS 14 mới nhất đã được tải xuống thành công, hãy nhấp vào “Khởi đầu“để cập nhật iPhone lên iOS 14.
Bước 7: Nó sẽ xử lý nó, giải nén phần mềm, chuẩn bị thiết bị để cập nhật phần mềm và cài đặt bản cập nhật.
Vẫn kết nối iPhone của bạn với máy tính cho đến khi quá trình cập nhật hoàn tất. Không nhấp vào bất kỳ cửa sổ cập nhật bật lên nào từ iTunes hoặc Finder.
Có thể mất vài phút. Thiết bị của bạn sẽ được cập nhật lên iOS 14 và khởi động lại một hoặc hai lần trong quá trình này. Khi thanh tiến trình đạt 100%, bạn sẽ thấy thanh tiến trình trên màn hình iPhone vẫn đang thay đổi.
Bạn sẽ thấy màn hình trong khi Hello sau khi nâng cấp lên iOS 14 thành công.
Làm theo hướng dẫn trên màn hình để thiết lập thiết bị và xem tất cả các tính năng mới trong iOS 14.
Sửa lỗi iOS 14 bị kẹt ở Chế độ khôi phục, logo Apple, vòng lặp khởi động, v.v.
iOS 14 khiến iPhone của bạn bị phá vỡ? iPhone bị kẹt ở chế độ khôi phục, vòng lặp khởi động hoặc logo Apple khi hạ cấp iOS 14 xuống iOS 13.7? iPhone bị kẹt ở chế độ khôi phục sau khi cập nhật iOS 14? Đừng lo lắng, UkeySoft FoneFix có thể giúp bạn dễ dàng khắc phục các sự cố hệ thống iOS khác nhau trong khi cập nhật / hạ cấp iOS 14.
Bạn cũng có thể thử UkeySoft FoneFix– iOS System Recovery để sửa iPhone của bạn trở lại trạng thái bình thường nếu thiết bị:
- iPhone bị kẹt trên màn hình cập nhật xác minh iOS 14
- iPhone bị dính logo Apple màu trắng sau khi nâng cấp iOS 14
- iPhone bị kẹt ở chế độ vòng lặp khởi động / khôi phục sau khi hạ cấp iOS 14
- iPhone sẽ không bật sau khi cập nhật iOS 14
- iPhone bị kẹt khi “kết nối với màn hình iTunes” sau khi cập nhật iOS 14
- Màn hình iPhone bị đóng băng trong quá trình nâng cấp iOS 14
- iPhone bị kẹt trên màn hình đen chết chóc
- …và hơn thế nữa
Tải xuống miễn phí UkeySoft FoneFix – iOS System Recovery trên PC hoặc Mac của bạn để sửa hệ thống iOS về bình thường, không mất dữ liệu.
The Bottom Line
Bây giờ bạn đã biết ba cách khác nhau để cập nhật iPhone lên iOS 14, nếu bạn muốn cập nhật iPad Pro / Air / Mimi lên iPadOS 14, cách cài đặt tương tự như trên. Thông qua phương thức OTA là cách đơn giản nhất để tải và cài đặt iOS 14 trên iPhone, nhưng iOS 14 có dung lượng khá lớn khoảng 4-5GB, bạn cần giải phóng đủ dung lượng và kết nối iPhone của mình với nguồn điện và Wi-Fi tốc độ cao. Mạng Fi cho quá trình cập nhật Vì vậy, bạn nên tải và cài đặt iOS 14 trên iPhone bằng máy tính, nhưng nếu cài đặt iOS 14 cho iPhone thông qua iTunes hoặc Finder, nó có thể xóa tất cả dữ liệu và cài đặt trên iPhone. Bạn nên nâng cấp hoặc hạ cấp iOS trên các thiết bị iPhone và iPad của mình với UkeySoft FoneFix – Khôi phục hệ thống iOS, trong hầu hết các trường hợp, nó có thể cài đặt iOS mà không bị mất dữ liệu.