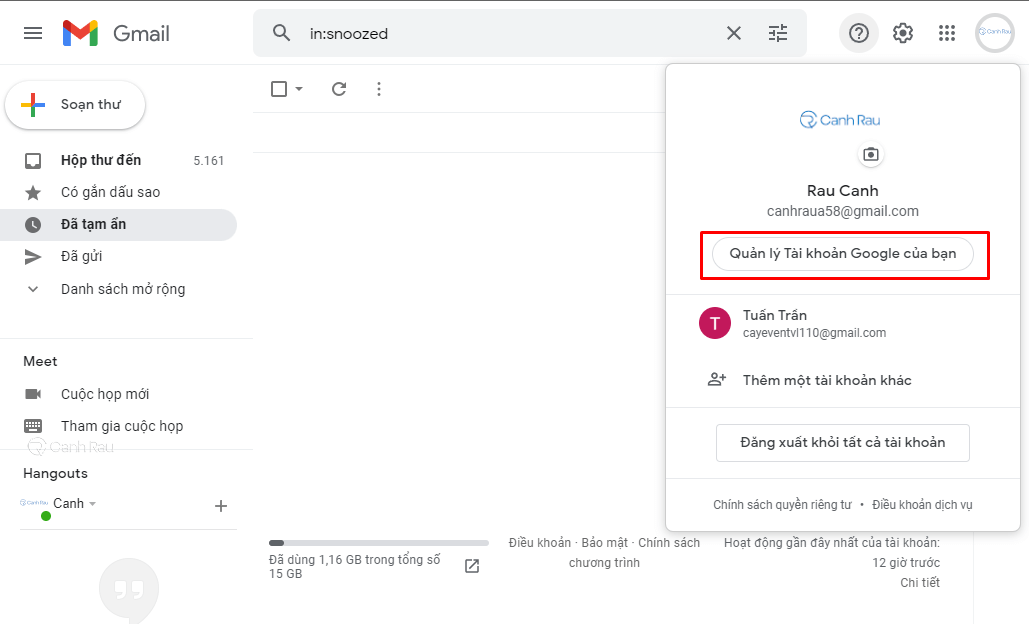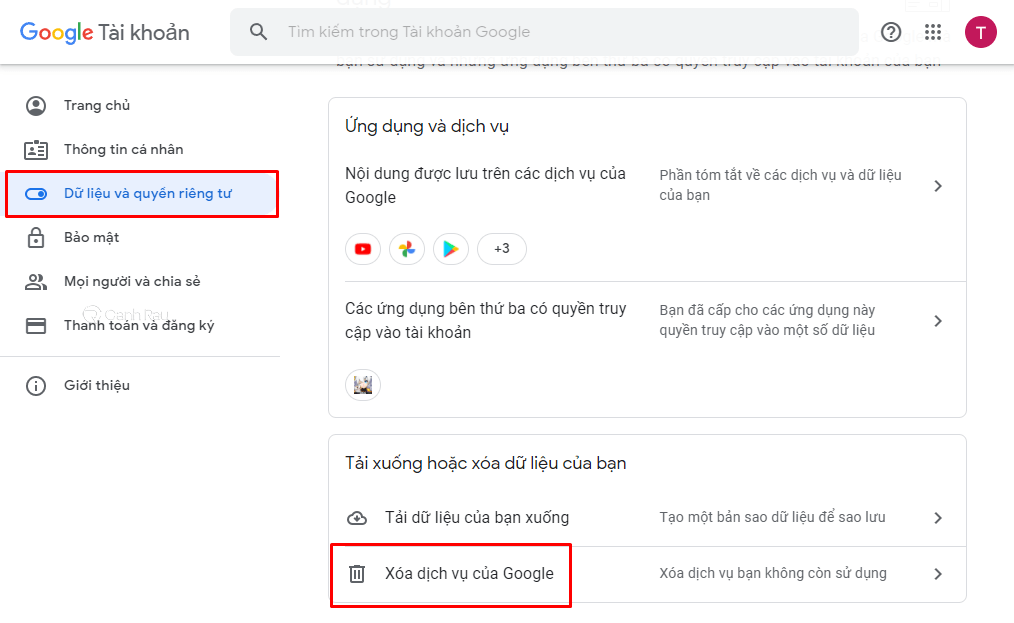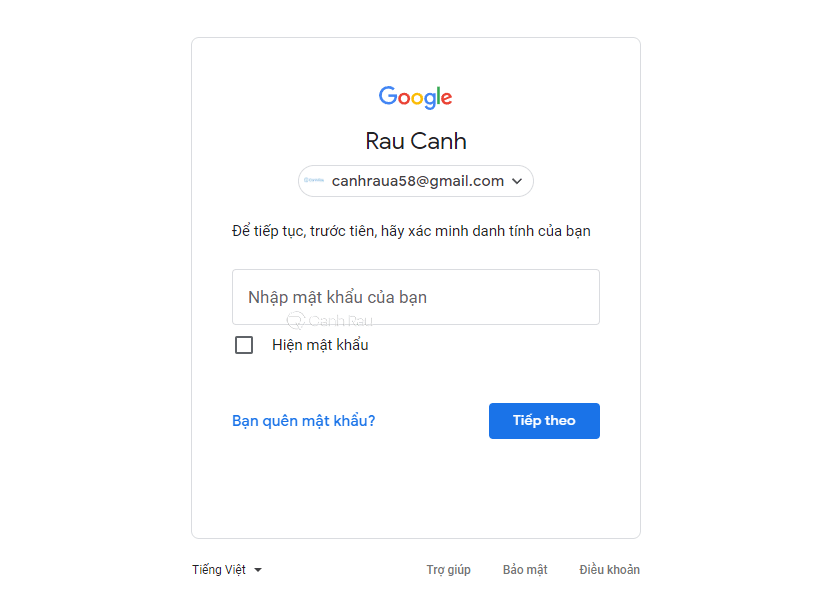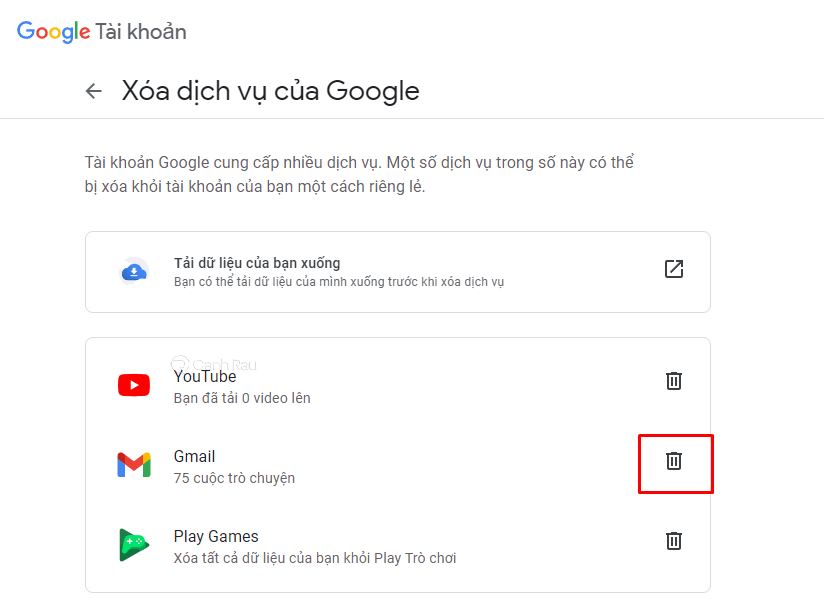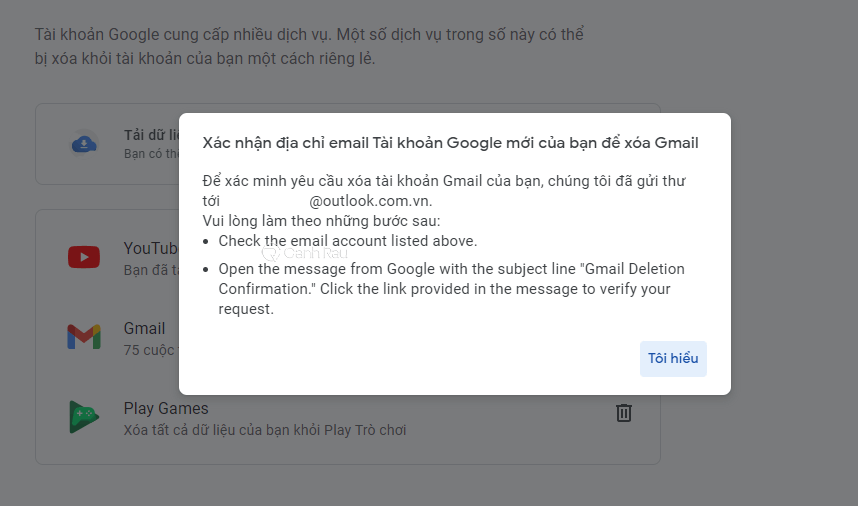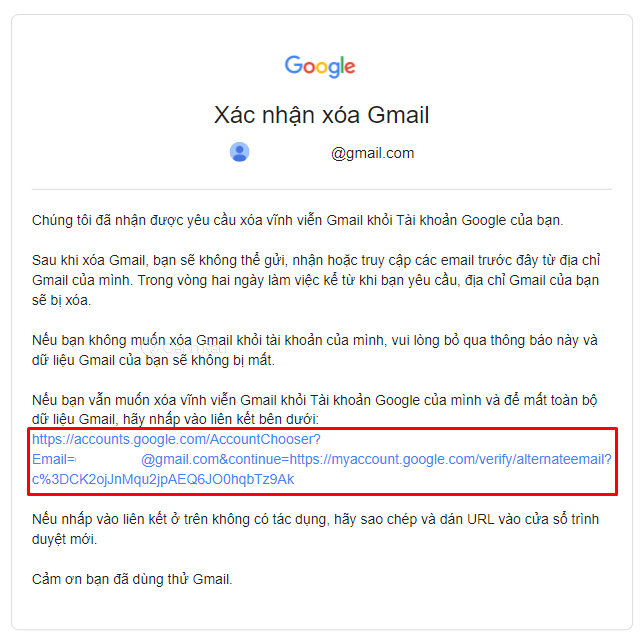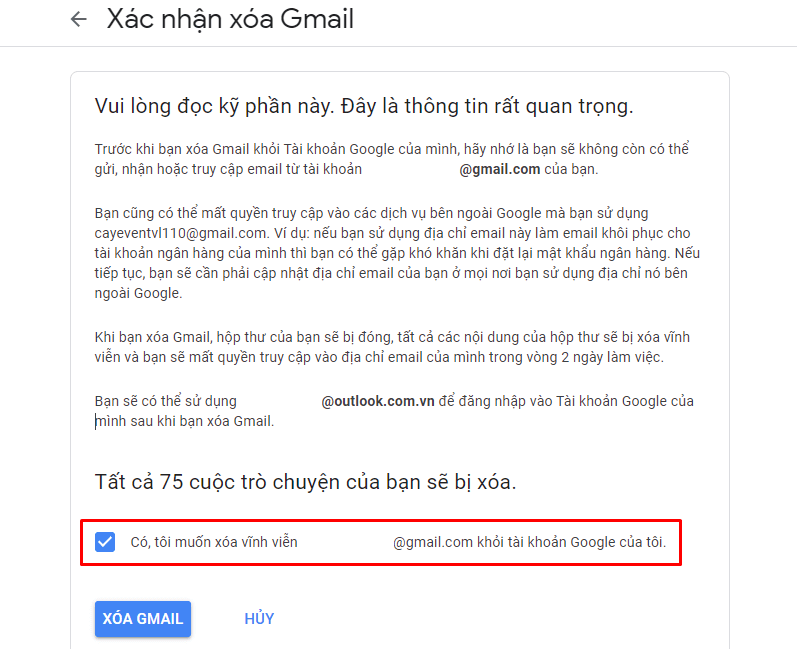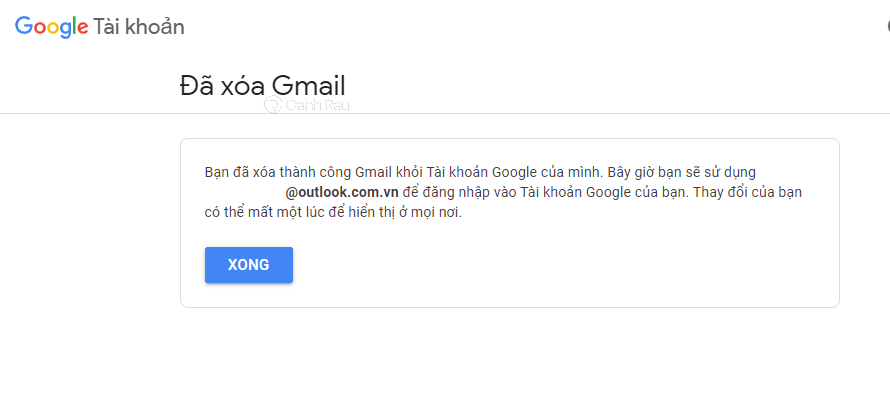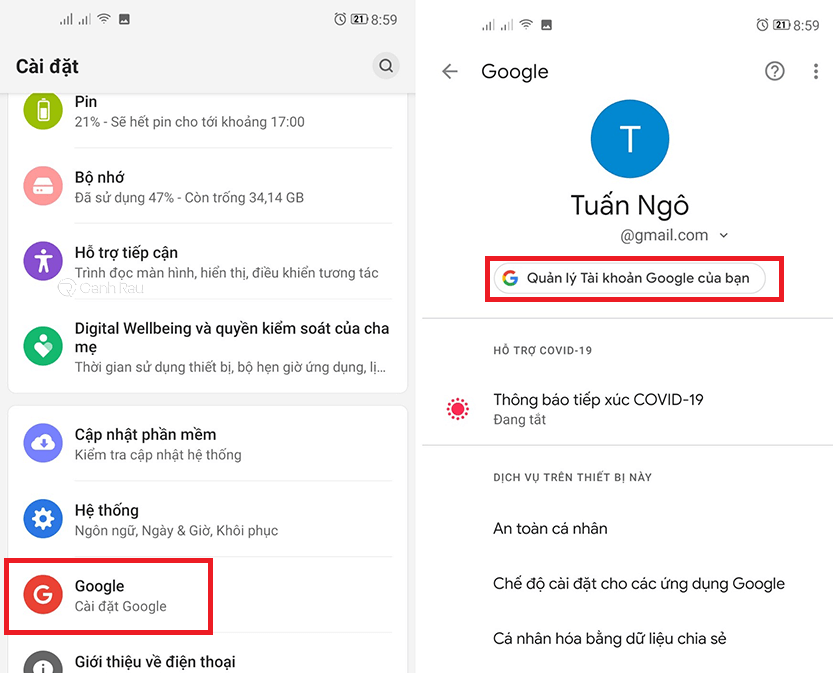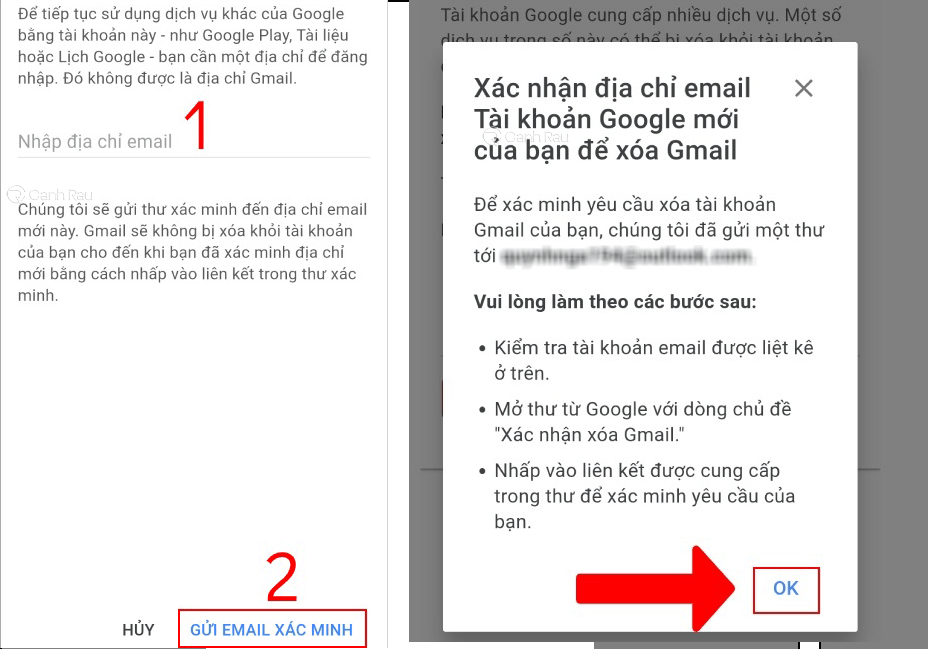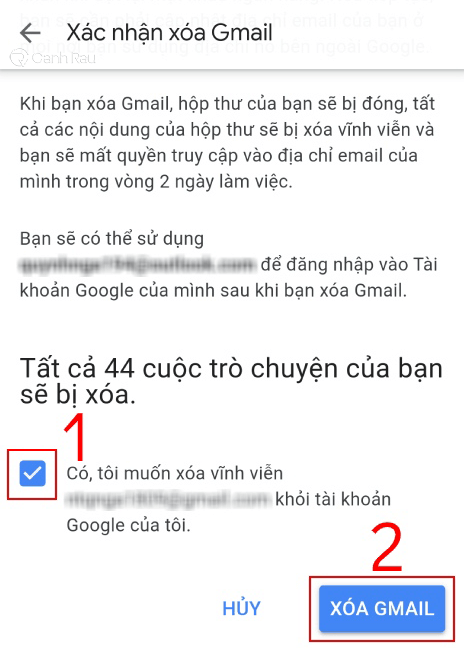Gmail là dịch vụ thư điện tử được sử dụng nhiều nhất hiện nay trên toàn thế giới, cho dù là bạn sử dụng máy tính, điện thoại thì đây cũng là tài khoản đầu tiên mà bạn cần phải đăng nhập. Nếu như bạn không còn nhu cầu sử dụng nữa và muốn xóa tài khoản thì phải làm thế nào? Hãy cùng Canhrau tìm hiểu cách xóa tài khoản Gmail vĩnh viễn trên máy tính, điện thoại nhé.
Tại sao bạn nên xóa tài khoản Gmail vĩnh viễn?
Hiện nay đa phần chúng ta có rất nhiều lý do để xóa tài khoản Gmail vĩnh viễn, có thể kể đến một số lý do thường gặp như:
- Tài khoản của bạn nhận quá nhiều thư rác.
- Bạn muốn thay đổi địa chỉ Gmail.
- Bị người khác đăng nhập vào tài khoản dù đã đổi mật khẩu nhiều lần.
- Bạn không còn muốn sử dụng Gmail nữa.
Hướng dẫn xóa tài khoản Gmail vĩnh viễn trên máy tính
Việc xóa tài khoản Gmail trên máy tính sẽ được thực hiện ngay trên trang quản lý tài khoản Google của bạn. Cách thực hiện như sau:
Bước 1: Truy cập vào trang chủ của Gmail và đăng nhập vào tài khoản Gmail của bạn cần xóa.
Bước 2: Sau đó hãy nhấn vào biểu tượng ảnh đại diện Gmail và chọn Quản lý tài khoản Google.
Bước 3: Trong giao diện Google tài khoản, chọn tính năng Dữ liệu và quyền riêng tư ở danh sách tính năng bên trái và nhấp vào Xóa dịch vụ của Google.
Bước 4: Nhập mật khẩu của tài khoản Gmail để xác minh danh tính của bạn.
Bước 5: Lúc này chúng ta sẽ thấy những dịch vụ đang được sử dụng trên tài khoản của mình, hãy nhấn vào biểu tượng Thùng rác tại mục Gmail để xóa Gmail của tài khoản.
Bước 6: Vì để mọi người có thể tiếp tục sử dụng những dịch vụ khác như Google Play, Tài liệu hoặc Lịch thì bạn cần một tài khoản Email mới không phải Gmail, ví dụ như: Outlook. Do đó hãy nhập địa chỉ mới và nhấn Gửi email xác minh.
Bước 7: Thông báo yêu cầu bạn nhấn vào đường link trên Email vừa nhập để hoàn tất việc xóa tài khoản.
Bước 8: Như vậy thì chúng ta sẽ cần truy cập vào hộp thư đến của địa chỉ Email đã nhập ở phía trên và nhấn vào đường liên kết để xác nhận xóa tài khoản Gmail.
Bước 9: Đọc kỹ phần thông tin phía trên, đánh dấu vào ô “Có, tôi muốn xóa vĩnh viễn … khỏi tài khoản Google của tôi”. Nhấn vào nút Xóa Gmail.
Bước 10: Như vậy là bạn đã hoàn tất việc xóa tài khoản Gmail vĩnh viễn trên máy tính.
Hướng dẫn cách xóa tài khoản Gmail vĩnh viễn trên điện thoại
Để có thể xóa tài khoản Gmail trên điện thoại thì bạn cần phải thực hiện trên điện thoại đang sử dụng tài khoản này.
Bước 1: Mở Cài đặt trên điện thoại, bạn hãy chọn Google. Sau đó nhấn vào nút Quản lý tài khoản Google của bạn.
Bước 2: Trong trang quản lý tài khoản, bạn hãy chọn thẻ Dữ liệu và quyền riêng tư > Xóa dịch vụ của Google. Chọn vào biểu tượng thùng rác tại mục Gmail.
Bước 3: Bây giờ, bạn cần điền địa chỉ Email khác (không phải Gmail) để tiếp tục sử dụng những dịch vụ khác của Google như Google Play, Lịch Google hoặc Tài liệu. Nhấn Gửi Email xác minh, chọn OK tại cửa sổ thông báo.
Bước 4: Bạn hãy mở hộp thư đến của địa chỉ Email mà bạn vừa nhập phía trên và nhấn vào đường liên kết được gửi đến từ Google. Đánh dấu vào ô “Có tôi muốn xóa vĩnh viễn … khỏi tài khoản Google của tôi”, chọn XÓA GMAIL.
Bước 5: Cuối cùng, tài khoản Gmail của bạn đã bị xóa vĩnh viễn trên điện thoại.
Khi nào thì tài khoản Gmail của bạn sẽ bị xóa vĩnh viễn?
Để có thể xóa vĩnh viễn tài khoản Gmail thì bạn sẽ cần chờ khoảng 30 ngày sau khi bạn kích hoạt lệnh xóa. Trong thời gian này nếu bạn muốn thì vẫn có thể khôi phục lại tài khoản Gmail của mình để tiếp tục sử dụng như bình thường. Thời gian xóa tài khoản Gmail luôn cố định và bạn không thể rút ngắn thời gian xóa được.
Mặc dù Gmail mang lại rất nhiều lợi ích cho nhiều người, tuy nhiên nếu không còn nhu cầu sử dụng nữa thì bạn có thể xóa nó đi như trong hướng dẫn của bài viết. Như vậy các bạn đã cùng Canhrau.com tìm hiểu được những cách để xóa tài khoản Gmail trên máy tính, điện thoại một cách dễ dàng và nhanh chóng. Chúc các bạn thực hiện thành công.
5
/
5
(
2
bình chọn
)