Youtube không có nút tải video. Vậy làm sao để tải video trên youtube về máy tính? Việc đó không quá khó khăn! Trong bài viết hôm nay, compamarketing sẽ hướng dẫn chi tiết 19 Cách tải video trên youtube về máy tính bằng Chrome giúp bạn tải video nhanh chóng. Cùng theo dõi để tham khảo nhé.
1. Lợi ích việc tải video về máy tính bằng Google Chrome
- Dễ dàng tải và lưu các video bạn thích trên Facebook, YouTube, … vào máy tính.
- Không cần phần mềm thứ 3 vẫn có thể tải video nhanh chóng.
2. Tải Video Youtube Không Sử Dụng Phần Mềm
2.1. Sử dụng trang web Y2Mate
Y2Mate là trang web tải video Youtube miễn phí về máy tính. Với trang web này, bạn có thể chọn chất lượng thích hợp của video mà bạn muốn tải xuống.
- Để bắt đầu, bạn hãy truy cập vào trang web này.
- Từ trang video trên trang chủ, chọn video bạn muốn tải xuống, sao chép liên kết, sau đó dán vào cửa sổ trình duyệt web và nhấn nút “Bắt đầu”.
- Sau khi nhấn nút Start trên Y2Mate, nó sẽ bắt đầu phân tích chất lượng video và đưa ra kết quả với chất lượng khác nhau. Bạn có thể chọn chất lượng video mình muốn, sau đó bấm vào nút Tải xuống bên cạnh, chọn thư mục lưu trữ là xong.
2.2. Tải Video YouTube Với Ytop1.Com
Có thể bạn đã biết về Trình tải xuống Youtube Taimienphi.vn. Nhưng nó có một số nhược điểm. Ví dụ, nó cần được cài đặt và đăng ký. Nó cũng yêu cầu ID đăng nhập và mật khẩu.
Ưu Điểm:
- Tốc độ xử lý, lấy link tải video Youtube nhanh chóng và dễ dàng
- Không có quảng cáo nào xuất hiện
- Hỗ trợ tải nhiều định dạng, tải video chất lượng cao lên đến 1080p
- An toàn, miễn phí và không yêu cầu đăng nhập
Cách Thực Hiện:
Bước 1: Trên trình duyệt web, bạn mở Youtube và vào video yêu thích. Nhìn vào đường dẫn URL ở phía trên giao diện, bạn click vào đó để bôi đen (hoặc ctrl + A) rồi nhấn Ctrl + C.
Bước 2: Mở tab mới, truy cập vào link
https://ytop1.com
Bước 3: Click vào ô “Copy và dán link vào đây” rồi bạn nhấn tổ hợp phím Ctrl + V.
Bước 4: Chỉ mất vài giây, bạn đã có link tải Video YouTube về máy tính mà không cần phải sử dụng phần mềm.
- Như hình minh họa bên dưới, bạn có thể tải Video YouTube với chất lượng 360p và 1080p, video chất lượng càng cao thì tải càng nặng.
- Sau khi chọn được file tải về phù hợp, bạn bấm vào nút “Tải video” tương ứng.
Bước 5: Biểu mẫu hiển thị, bạn click vào “Tải về”.
Bước 6: File tải sẽ hiển thị ở góc dưới bên trái. Bạn click để mở file.
2.3. Tải Video Youtube Với X2convert.Com
X2convert (https://x2convert.com/) tương tự như Ytop1.com cho phép người dùng tải video YouTube dễ dàng, chỉ mất vài giây để có video để xem ngoại tuyến. Giao diện thân thiện nên bạn có thể dễ dàng tải về máy. Bên cạnh đó, x2convert.com giúp bạn lựa chọn tệp tải xuống phù hợp với mình.
Cách Thực Hiện:
Bước 1: Bạn mở video Youtube,click vào đường dẫn URL để bôi đen rồi nhấn tổ hợp phím Ctrl + C.
Bước 2: Mở tab mới rồi truy cập vào trang web
https://x2convert.com
Bước 3: Bạn click vào “Copy and paste here” rồi tiếp tục nhấn tổ hợp phím Ctrl + V để dán link vừa copy ở bước 1.
Bước 4: Bạn click vào “Get link video” để hệ thống bắt đầu xử lý.
Bước 5: Bạn kéo màn hình lên, bạn nhìn và chọn file tải về với kích thước phù hợp rồi bấm vào mục “Tải video” tương ứng.
Bước 6: Bạn tiếp tục click vào “Download”.
Bước 7: Bạn bấm vào file tải về hiển thị ở góc dưới bên trái giao diện nếu muốn mở video.
2.4. Sử dụng trang YouDownloader
Bước 1: Mở Tiêu đề ảnh Android7chrome.png Google Chrome bằng cách nhấp chuột trái hoặc nhấp đúp vào ứng dụng Chrome với biểu tượng hình cầu màu đỏ, vàng, xanh lá và xanh dương.
Bước 2: Mở YouTube. Truy cập https://www.youtube.com/ bằng Google Chrome để mở trang chủ YouTube.
Bước 3: Chọn một video để tải xuống. Tìm video bằng cách nhập tên của video đó vào thanh tìm kiếm và nhấn ↵ Enter, sau đó nhấp để mở video bạn muốn tải xuống.
Bước 4: Sao chép địa chỉ video. Nhấp vào địa chỉ video trong thanh địa chỉ ở phía trên cửa sổ Chrome, sau đó ấn Ctrl+C (Windows) hoặc ⌘ Command+C (Mac) để sao chép.
Bước 5: Mở YouDownloader bằng cách truy cập https://youdownloader.net/ từ thanh địa chỉ của Google Chrome.
Bước 6: Nhấp vào khung “Search or paste link here…” (Tìm kiếm hoặc dán đường dẫn tại đây…) ở gần phía đầu trang.
Bước 7: Dán đường dẫn vừa sao chép bằng cách ấn Ctrl+V (Windows) hoặc ⌘ Command+V (Mac). Bạn sẽ thấy địa chỉ video đã sao chép hiển thị trong khung.
Bước 8: Nhấp vào nút Download (Tải về) màu hồng ở bên phải đường dẫn vừa dán.
Bỏ qua bước này nếu tùy chọn tải xuống của video tự động hiển thị bên dưới khung.
Bước 9: Tìm chất lượng video bạn muốn sử dụng. Trong danh sách lựa chọn chất lượng video, hãy tìm chất lượng cao nhất (chẳng hạn như 720p) mà bạn muốn tải xuống.
Nếu bạn thấy liên kết âm thanh ở đây, trước tiên hãy nhấp vào thẻ mp4 phía trên tiêu đề “Loại tệp”.
Bước 10: Nhấp vào Download (Tải về) bên phải chất lượng video mà bạn đã chọn. Thao tác này sẽ bắt đầu quá trình tải video về máy tính của bạn.
Tùy thuộc vào cài đặt của trình duyệt, bạn có thể phải chọn nơi lưu hoặc xác nhận tải xuống trước khi tải video xuống.
2.5. Hướng dẫn tải video Youtube bằng trang web VDYoutube
Bước 1: Truy cập vào trang chủ chính thức của VDYoutube tại: https://www.vdyoutube.com/
Bước 2: Paste URL của video Youtube mà bạn muốn lưu về máy tính của mình vào trong ô Search Video or type URL, và nhấn nút Go.
Bước 3: Sau khi hệ thống kiểm tra xong, ở cuối video sẽ xuất hiện liên kết tải xuống, bạn nhấn vào nút Tải xuống theo định dạng mà bạn muốn tải về.
2.6. Hướng dẫn cách download video từ Youtube bằng YT1s
Bước 1: Truy cập website YT1s tại địa chỉ: https://yt1s.com/vi
Bước 2: Dán URL của video Youtube vào trong ô Search or paste Youtube link here. Chọn Convert.
Bước 3: Sau đó, video mà bạn tải xuống sẽ được hiển thị lên, bạn hãy chọn định dạng mình cần tải xuống, và chọn Get link.
Bước 4: Cuối cùng nhấn vào nút Tải về.
2.7. Tải Video Trên Youtube Khi Thêm X2 Vào Link Youtube
Bước 1: Ban đầu các bạn mở link tải Video Youtube về máy tính
Bước 2: Click vào URL video cần tải trên Youtube, bạn thêm “X2” vào sau chữ youtube như hình minh họa bên dưới. Ngay lập tức bạn sẽ được chuyển đến nơi tải Video Youtube về máy tính, chọn link tải Video Youtube
2.8. Sử dụng trang Convert2MP3
Bước 1: Mở Google Chrome bằng cách nhấp chuột trái hoặc nhấp đúp vào ứng dụng Chrome với biểu tượng hình cầu màu đỏ, vàng, xanh lá và xanh dương.
Bước 2: Mở YouTube. Truy cập https://www.youtube.com/ từ Google Chrome để mở trang chủ YouTube.
Bước 3: Chọn video để tải về. Tìm kiếm video bằng cách nhập tên vào thanh tìm kiếm và ấn ↵ Enter, sau đó nhấp để mở video mà bạn muốn tải về.
Bước 4: Sao chép địa chỉ video. Nhấp vào địa chỉ video trên thanh địa chỉ ở phía trên cửa sổ Chrome, sau đó ấn Ctrl+C (Windows) hoặc ⌘ Command+C (Mac) để sao chép.
Bước 5: Mở trang Convert2MP3 bằng cách truy cập http://convert2mp3.net/en/index.php từ Google Chrome. Mặc dù tên của trang web là “chuyển đổi sang MP3”, nhưng Convert2MP3 vẫn có thể tải video YouTube không có bản quyền về máy tính.
Convert2MP3 có thể tải một số video với chất lượng 1080p, nhưng chỉ khi video có độ phân giải 1080p.
Bước 6: Nhấp vào khung “Insert video link” (Chèn đường dẫn video) ở gần phía đầu trang Convert2MP3.
Bước 7: Dán đường dẫn video đã sao chép bằng cách ấn Ctrl+V (Windows) hoặc ⌘ Command+V (Mac). Bạn sẽ thấy đường dẫn của video đã sao chép hiển thị tại khung đó.
Bước 8: Nhấp vào ô mp3 bên phải địa chỉ video để mở danh sách lựa chọn.
Bước 9: Nhấp vào mp4 trong danh sách lựa chọn.
Bước 10: Chọn chất lượng, nếu cần. Nếu muốn tăng chất lượng của video, bạn nhấp vào khung lựa chọn “MP4 quality” (Chất lượng MP4), sau đó nhấp vào chất lượng cao hơn (chẳng hạn như 1080p) trong danh sách đó.
Nếu video của bạn có chất lượng tối đa là 720p, bạn không thể chọn chất lượng cao hơn.
Bước 11: Nhấp vào nút chuyển đổi màu cam ở bên phải của hộp “Chèn liên kết video”. Điều này cho phép Convert2MP3 bắt đầu tìm video của bạn.
Nếu bạn thấy thông báo lỗi “We are sorry. Converting music videos from YouTube is not possible in your territory / region” (Chúng tôi xin lỗi. Việc chuyển đổi video nhạc từ YouTube không thể thực hiện được tại quốc gia/vùng lãnh thổ của bạn), thì nghĩa là video đã chọn của bạn có phần âm thanh được bảo vệ bản quyền (không nhất thiết phải là nhạc) khiến bạn không thể tải về thông qua Convert2MP3.
Bước 12:
Nhấp vào nút Download (Tải về) màu xanh lá ở giữa trang để bắt đầu tải video về máy tính.
Tùy thuộc vào thiết lập của trình duyệt, bạn có thể phải chọn nơi lưu hoặc xác nhận việc tải về trước khi tải video.
2.9. Tải Video Youtube Trên Android, Iphone
Bước 1: Sao Chép Đường Dẫn Video Youtube
- Mở Video Youtube cần tải về điện thoại Android, chọn Chia Sẻ.
- Chọn Sao Chép Đường Dẫn tại bảng mới xuất hiện.
Bước 2: Tải Video Youtube Trên Android
- Truy cập liên kết https://ytop1.com/vi1.
- Paste/Dán Đường Dẫn vào trường liên kết => chọn Lấy Link Video.
- Chọn định dạng video youtube cần tải, => click Tải Video.
Lưu ý: Video Youtube chất lượng càng cao thì dung lượng tải sẽ càng lớn.
2.10. Tải
clip
YouTube, convert
clip
sang mp3 trên SaveTheVideo
Bước 1: Bạn bấm vào đường link: https://www.savethevideo.com/
Bước 2: Tiếp theo, bạn dán link clip và chọn mục đích sử dụng. Nếu bạn muốn tải video, hãy nhấp vào tải clip.
Thiết kế mới của trang web bao gồm một nút tải xuống video với định dạng mp4, có thể được sử dụng để tải video xuống. Nếu bạn cuộn xuống bên dưới các định dạng khác để tải clip này xuống, bạn sẽ thấy chất lượng và tốc độ khung hình khác cho video hoặc thậm chí cả âm thanh. Để tải clip, bạn chỉ cần nhấn nút tải xuống.
Bước 3:
Nếu bạn muốn tải xuống video này, trước tiên hãy chọn Chuyển đổi sang MP3. Sau đó chọn định dạng đầu ra từ menu Định dạng và nhấp vào hộp Chất lượng để chọn chất lượng. Cuối cùng bấm Convert to MP3 để tải về.
Bước 4:
Nếu bạn muốn chuyển đổi video clip từ bất kỳ định dạng nào sang định dạng tệp video phù hợp, tốt nhất bạn nên sử dụng Handbrake. Công cụ này sẽ làm cho quá trình chuyển đổi trở nên cực kỳ đơn giản và cũng có thể được sử dụng để chuyển đổi các tệp MP4.
2.11. Tải video trên Youtube về máy tính bằng Saveting
Bước 1: Vào Lưu. Trong giao diện và bố cục trang, bạn có thể thấy một hộp để dán URL của tệp bạn muốn tải xuống. Nhấp vào nút tải xuống để tải xuống. Lưu sẽ tự động phát hiện xem bạn muốn tải xuống clip hay tải xuống âm thanh.
Bước 2: Nếu chuyển sang bố cục và giao diện mới, bây giờ bạn có thể tìm thấy liên kết tải tệp xuống bên dưới ảnh bìa và thông tin clip và âm thanh. Dịch vụ này sẽ cung cấp cho người dùng tùy chọn để chọn chất lượng, kích thước và định dạng của tệp. Bạn chọn tập tin muốn tải về và bấm vào nút tải xuống bên cạnh.
Tệp âm thanh được tải khi người dùng truy cập tải xuống và nếu họ có liên kết, họ có thể sử dụng liên kết đó để tải tệp xuống. Đây là cách nhúng các tệp âm thanh vào trang web của bạn.
2.12. Download clip Youtube bằng YouTubeMP4
Bước 1: Truy cập YouTubeMP4 để tải video. Bạn dán URL clip vào khung ngang rồi nhấn nút Convert bên cạnh.
Bước 2: Kết quả cuối cùng, bạn chỉ cần bấm vào nút download để tải clip về máy, đồng thời có thể xem clip YouTube trên trang YouTubeMP4.
YouTubeMP4 sẽ cung cấp các chất lượng cũng như kích thước video khác nhau để người dùng lựa chọn tải xuống
3. Sử Dụng Phần Mềm Tải Video Youtube
3.1. Tải Video Trên Youtube Bằng Phần Mềm Youtube Downloader
Ưu điểm
- Miễn phí tải Video Youtube về máy tính, có thể tải nhiều cùng một lúc
- Không có quảng cáo, tốc độ tải youtube nhanh
- Dung lượng nhỏ, không mất nhiều không gian lưu trữ của ổ cứng.
- Hỗ trợ chuyển đổi định dạng video tải Youtube
=> Link tải Youtube Downloader
Bước 1: Mở Video mà bạn cần tải xuống từ trang YouTube, sau đó nhấp chuột phải chọn Sao chép liên kết của Video đó (URL địa chỉ)
Bước 2: Mở phần mềm YouTube Downloader lên, dán (paste) đường dẫn đó vào mục đầu tiên.
Nếu muốn thay đổi định dạng tải video Youtube trên máy tính trước tiên bạn bấm vào biểu tượng mũi tên ngược => chọn định dạng và độ phân giải tương ứng.
Thư mục mặc định để lưu trữ các video đã tải xuống trên YouTube có thể được thay đổi bằng cách nhấp vào nút Prefrences
Bước 3: Sau khi đã thiết lập xong video tải YouTube, bạn chỉ cần nhấn vào nút Tải xuống.
Quá trình tải video Youtube về máy lâu hay chậm tùy thuộc vào định dạng (độ phân giải) mà bạn đã thiết lập trước đó, máy tính cấu hình càng mạnh thì tốc độ càng nhanh. Video Youtube sẽ nằm trong mục My Video Files
3.2. Sử Dụng IDM (Internet Download Manager) Tải Video Trên Youtube
Chắc hẳn phần mềm Internet Download Manager (IDM) không còn là cái tên xa lạ với người dùng, là một trong những phần mềm download nhanh nhất được nhiều người sử dụng hiện nay. Bạn có thể sử dụng IDM để tải Video YouTube chỉ với vài bước đơn giản, chỉ với 1 cú nhấp chuột. Làm theo hướng dẫn bên dưới nếu bạn không có phần mềm trên máy tính của mình.
=> Link tải IDM
Bước 1: Trước khi tải 1 video nào đó, hãy mở IDM lên vào mục Download =>Options để tùy chỉnh nhé.
Bước 2: Nếu bạn không thấy dấu kiểm “v” trên trình duyệt đang sử dụng, hãy kiểm tra ngay để IDM tự động quay video trên trình duyệt đó
Bước 3: Mở trình duyệt, truy cập vào đường dẫn để tải Video Youtube về máy tính. Tại đây phần Downloadicon sẽ xuất hiện ở góc bên phải, bạn bấm vào và chọn Start Download.
Nếu bạn là người dùng chưa biết cách tải video youtube về máy tính thì bài hướng dẫn trên đây của Taimienphi đã mang đến cho bạn hàng loạt giải pháp hữu ích, bạn có thể tải video youtube về máy mà không cần sử dụng.
3.3. Cài đặt tiện ích mở rộng YouTube Video Downloader
Bước 1: Mở Tiêu đề hình ảnh Google Chrome Android7chrome.png bằng cách nhấp chuột trái hoặc nhấp đúp vào ứng dụng Chrome có biểu tượng hình cầu màu đỏ, vàng, xanh lục và xanh lam.
Bước 2: Mở trang tiện ích mở rộng YouTube Video Downloader. Truy cập http://addoncrop.com/youtube_video_downloader trên Google Chrome để thực hiện việc này.
Bước 3: Nhấp vào Download for Chrome (Tải về cho Chrome) ở bên phải trang. Như vậy, thư mục ZIP của YouTube Video Downloader sẽ được tải về máy tính.
Tùy thuộc vào thiết lập của trình duyệt, bạn phải chọn nơi lưu trước khi tải thư mục.
Bước 4: Giải nén thư mục vừa tải về theo cách sau, tùy thuộc vào hệ điều hành của bạn:
- Windows — Nhấp đúp để mở thư mục ZIP, nhấp vào Extract (Giải nén) ở phía trên cửa sổ, nhấp vào Extract all (Giải nén tất cả) trên thanh công cụ đang hiển thị và nhấp vào Extract khi được hỏi.
- Mac — Nhấp đúp vào thư mục ZIP để bắt đầu việc giải nén.
Bước 5: Nhấp vào ⋮ ở phía trên góc phải cửa sổ Chrome để mở danh sách lựa chọn.
Bước 6: Chọn More tools (Công cụ khác) trong danh sách lựa chọn để mở thêm một danh sách khác.
Bước 7: Nhấp vào Extensions (Tiện ích mở rộng) trong danh sách đang hiển thị để mở trang này.
Bước 8: Nhấp vào thanh trượt
“Developer mode” (Chế độ dành cho Nhà phát triển) ở phía trên góc phải trang Extensions. Thao tác này sẽ chuyển thanh trượt sang màu xanh dương
; như vậy, bây giờ bạn có thể cài đặt tiện ích mở rộng từ các thư mục.
Bước 9: Nhấp vào Load unpacked (Tải tiện ích đã giải nén) phía trên góc trái cửa sổ để mở cửa sổ lựa chọn tập tin.
Bước 10: Mở rộng thư mục Trình tải xuống YouTube đã giải nén. Nếu thư mục chưa mở, hãy bấm đúp vào thư mục có cùng tên với thư mục ZIP mà bạn đã tải xuống.
Bước 11: Nhấp chuột trái để chọn thư mục “YouTube Video Downloader – 15.0.6” bên trong thư mục đã giải nén.
Bước 12: Nhấp OK để tải thư mục đó lên Google Chrome và bắt đầu cài đặt tiện tích mở rộng.
Bước 13: Mở YouTube. Truy cập https://www.youtube.com/ trên Google Chrome để mở trang chủ YouTube.
Bước 14: Chọn video để tải. Tìm video bằng cách nhập tên vào thanh tìm kiếm và ấn ↵ Enter, sau đó nhấp để mở video mà bạn muốn tải về.
Bước 15:
Tải video bạn muốn tải xuống bằng cách nhấp vào liên kết. Sau đó, nó sẽ bắt đầu tải xuống. Bạn có thể thay đổi chất lượng bằng cách chọn “cao” hoặc “thấp.
- Bạn cũng có thể đi tới menu ⋯ ở bên phải video và chọn chất lượng khác. Điều này giúp nó được mở trên trang web chuyển đổi của bên thứ ba trước khi tải xuống, vì vậy bạn chịu trách nhiệm về hành động của mình.
- Tùy thuộc vào cài đặt của trình duyệt, bạn có thể phải chọn nơi lưu tệp trước khi phát.
3.4. iTubeGo YouTube Downloader
Bước 1: Tải xuống phần mềm iTubeGo tại: https://itubego.com/youtube-downloader
Bước 2: Cài đặt phần mềm như bình thường, khi cài đặt xong màn hình desktop của bạn sẽ xuất hiện biểu tượng iTubeGo, nhấn đúp chuột vào đó để mở.
Bước 3: Nhấn vào nút “Paste URL“.
Bước 4: Bạn sẽ thấy một cửa sổ nhỏ xuất hiện. Dán URL video Youtube mà bạn cần tải, và nhấn vào nút Download.
Bước 5: Như vậy, video Youtube của bạn đã được tự động lưu về máy tính.
Bước 6: Khi tải xong, bạn hãy nhấn vào nút Downloaded ở phía bên trái và nhấn vào nút Play để phát video mà bạn đã tải về máy tính nhé.
3.5. VLC Player
Bước 1: Tải xuống ứng dụng VLC Video Player tại: https://www.videolan.org/vlc/
Bước 2: Cài đặt và nhấn đúp chuột vào ứng dụng VLC media player trên giao diện của màn hình desktop.
Bước 3: Nhấn vào Media và nhấn chọn vào Open Network Stream.
Bước 4: Bạn sẽ thấy một cửa sổ được mở lên như sau, và bạn hãy:
- Dán URL của video Youtube mà bạn muốn tải xuống.
- Nhấn vào nút Play.
Bước 5: Quay trở lại giao diện chính của ứng dụng VLC, bạn hãy chọn Tools > Codec Information.
Bước 6: Copy toàn bộ mọi thứ có trong khung Location ở phía dưới.
Bước 7: Mở trình duyệt lên, sau đó dán chúng vào thanh địa chỉ và nhấn Enter. Chuột phải vào video được phát, chọn Save video as (Lưu video dưới dạng).
3.6. Sử dụng phần mềm Internet Download Manager
Internet Download Manager là phần mềm chuyên dụng để tải dữ liệu từ Internet. Điểm mạnh của nó là chất lượng tải rất tốt. Cộng với kết nối Internet đủ mạnh, Internet Download Manager gần như có thể đưa dữ liệu mà người dùng cần vào máy tính trong chốc lát.
Trong trường hợp tải video YouTube về máy bằng Chrome, Internet Download Manager cũng là một phần không thể thiếu vì nó cũng có thể tải các video có sẵn trên nền tảng này. Tiến hành như sau:
- Truy cập vào trang chủ của Internet Download Manager và tải về bản cài tại đây.
- Sau khi cài đặt phần mềm, trình duyệt Chrome cũng sẽ tự động thêm ứng dụng mở rộng với biểu tượng chính rất quen thuộc.
- Truy cập YouTube và tìm video bạn muốn tải xuống máy tính của mình.
- Ở góc trên bên phải video mà bạn muốn tải về sẽ có nút Download this video, bạn hãy click vào đó để chọn chất lượng video phù hợp.
- Một hộp thoại mới hiện ra, bạn chọn nơi lưu trữ video đã tải xuống và nhấn vào nút Start Download ở giữa.
3.7. Tải video về máy tính bằng cách thêm nút Download từ tiện ích Chameleon
Bước 1: Mở trình duyệt Chrome. Bạn truy cập tại đây để thêm tiện ích Chameleon nhé!
Bước 2: Chọn Thêm vào Chrome và nhấn Thêm tiện ích.
Bước 3: Trên trình duyệt Chrome sẽ hiển thị thông báo tiện ích Chameleon được thêm vào.
Bước 4: Chọn biểu tượng Chameleon hình vuông trên góc phải màn hình.
Bước 5: Chọn Opera add-ons.
Bước 6: Tại giao diện Opera bạn nhập vào ô tìm kiếm từ khoá SaveFrom.net helper.
Bước 7: Chọn vào SaveFrom.net helper biểu tượng tải xuống như hình.
Bước 8: Chọn Add to Chameleon để bắt đầu cài đặt tiện ích này trên Chrome
Bước 9: Mở YouTube, Facebook hay bất kỳ trang web nào có video. Trên màn hình video hoặc sẽ xuất hiện biểu tượng mũi tên tải xuống màu xanh.
Nút tải video trên Youtube
4. Mở Video Youtube tải về bằng phần mềm nào?
Video sau khi tải về từ Youtube thường có nhiều định dạng khác nhau nên một số người dùng không thể phát cùng lúc một video, nếu gặp trường hợp này bạn có thể sử dụng các phần mềm hỗ trợ đọc các định dạng video như KMPlayer, VLC Media Player. ..
5. Những Phương Pháp Tải Video Trên YouTube
Hiện nay, có rất nhiều cách tải video Youtube từ máy tính, điện thoại. Bạn có thể sử dụng phần mềm tải xuống video đáng tin cậy cho máy tính của mình như IDM, Youtube Downloader hoặc các ứng dụng tải xuống video YouTube chuyên dụng cho điện thoại nếu bạn không ngại cài đặt các công cụ này.
Khi tải video YouTube, bạn không nhất thiết phải tải toàn bộ tệp trên máy tính hoặc điện thoại. Bạn có thể chỉ cần sử dụng các công cụ trực tuyến, cho phép bạn tải xuống dễ dàng. Họ thậm chí còn cung cấp nhiều lựa chọn định dạng khác nhau và chất lượng khác nhau trên cả máy tính để bàn và thiết bị di động, tất cả trong một trình duyệt web tiện lợi.
6. Video Youtube Có Những Định Dạng Nào?
YouTube hỗ trợ các định dạng tệp dưới đây:
- MOV
- MPEG4
- MP4
- AVI
- WMV
- MPEG PS
- FLV
- 3GPP
- WebM
- DNxHR
- ProRes
- CineForm
- HEVC (h265)
7. Công Cụ Chuyển Đổi Định Dạng Video Là Gì?
Nếu bạn đang tìm kiếm một phần mềm cho phép bạn tải video trực tiếp từ YouTube sang MP3 trên PC hoặc điện thoại di động của mình hoặc chuyển đổi video từ định dạng này sang định dạng khác, thì một công cụ chuyển đổi video là thứ bạn cần. Người dùng có xu hướng sử dụng các trang web chuyển đổi trực tuyến hơn là phần mềm vì nhiều lý do khác nhau.
Bạn có thể tự hỏi, “Tôi có thể tải video YouTube của mình lên các nền tảng hoặc trang web khác không?”. Câu trả lời là có, bạn có thể làm điều đó với một công cụ là YouTube to website converter và phần tiếp theo của bài viết sẽ nói rõ hơn về điều đó.
Trên đây là 19 Cách tải video trên youtube về máy tính bằng Chrome. Hy vọng compamarketing đã mang đến bạn những thông tin hữu ích. Nếu có bất kì thắc mắc gì, hãy để lại comment bên dưới cho compamarketing nhé! Chúc các bạn thành công và đừng quên theo dõi các bài viết chia sẻ về thủ thuật của compamarketing.
Keywords:
tải video youtube trên chrome,download video youtube chrome,cách tải video trên youtube về máy tính bằng chrome,tải video trên youtube về máy tính bằng chrome,tải video từ youtube trên chrome,tải video trên youtube bằng chrome,download trên youtube bằng chrome,download video trên youtube bằng chrome,tai video youtube tren google chrome,tải video youtube bằng chrome,download video from youtube chrome,download video youtube trên google chrome,download from youtube chrome,cách tải video trên youtube về máy tính,tải clip trên youtube bằng google chrome,cách tải video từ youtube về máy tính trên chrome,download video từ youtube trên google chrome,cách tải video trên youtube bằng chrome,tải video trên youtube bằng trình duyệt chrome,tải video trên chrome về máy tính,cách tải video trên youtube về máy,download video youtube bằng chrome,tai video tren youtube bang google chrome,tải nhạc trên youtube bằng google chrome,download video youtube on chrome,cách tải video về máy tính bằng chrome,video youtube download chrome,tải video youtube trên google chrome,tải video youtube từ chrome,chrome download video,tải video trên youtube về máy,tải video trên youtube bằng google chrome,cách tải nhạc trên youtube về máy tính bằng chrome,cách tải video trên youtube về điện thoại bằng chrome,youtube download video chrome,download video youtube trên chrome,cách tải youtube,video youtube downloader chrome,cách tải video youtube về máy,tải youtube trên máy tính,tải video về máy,download video on youtube chrome,tải clip youtube,download video youtube google chrome,phần mềm download video youtube,cách lưu video trên youtube về máy tính,cách tải video trên youtube về laptop,cách tải video trên chrome về máy tính,cách tải video youtube trên máy tính,tải video youtube về máy tính,tải video trên youtube về máy tính,cách tải video trên youtube trên máy tính,cách tải video youtube trên chrome
0
0
votes
Xem thêm bài viết thuộc chuyên mục: Blog

/fptshop.com.vn/uploads/images/tin-tuc/136945/Originals/tai%20video%20youtube%201.jpg)
/fptshop.com.vn/uploads/images/tin-tuc/136945/Originals/tai%20video%20youtube%202.jpg)
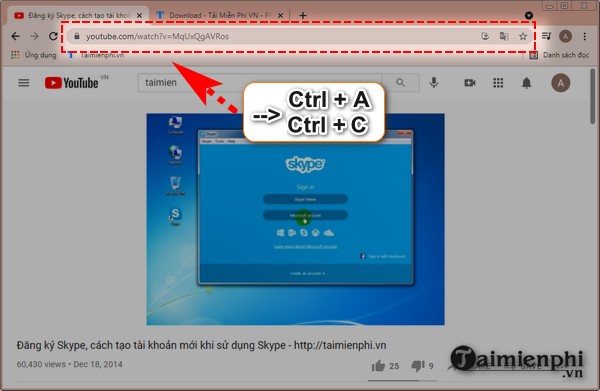
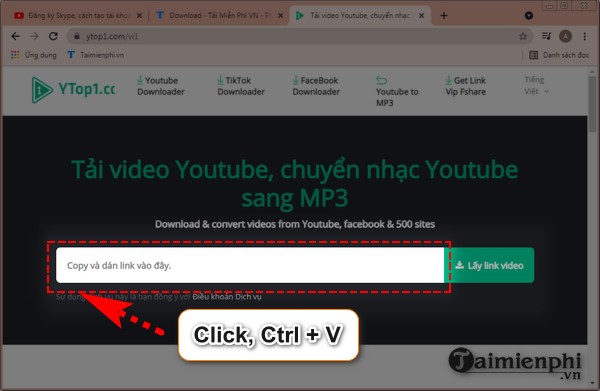
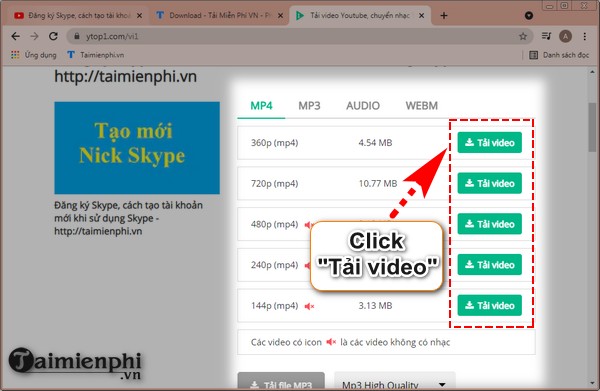
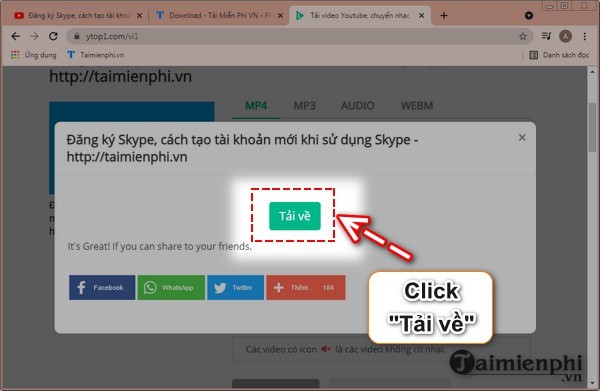
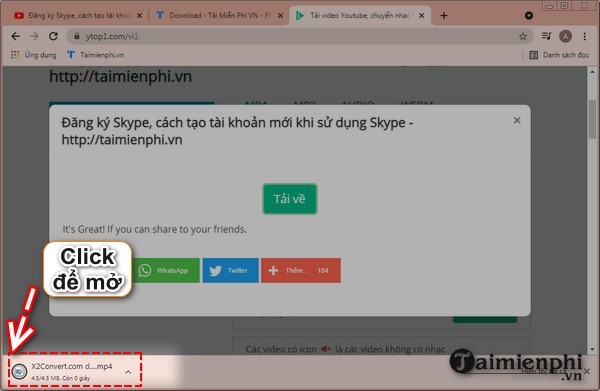
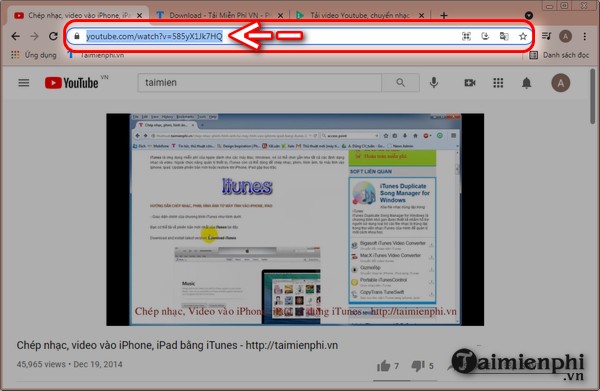
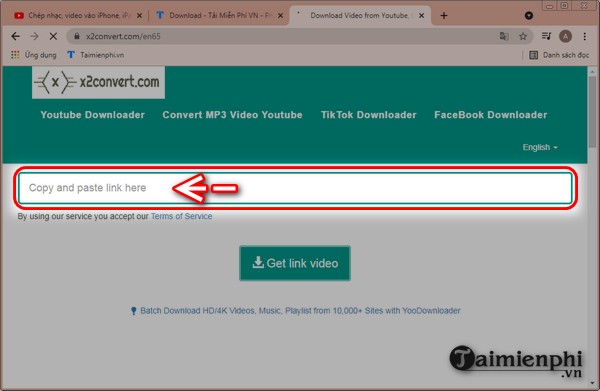
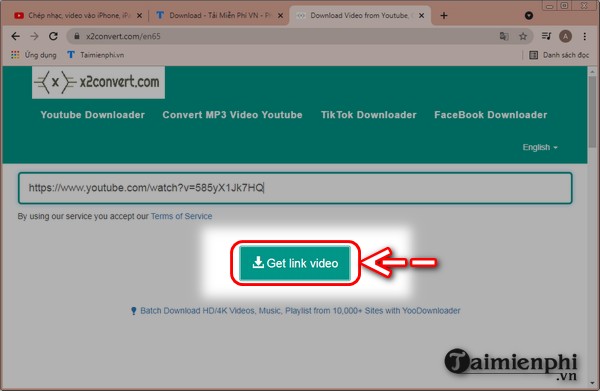
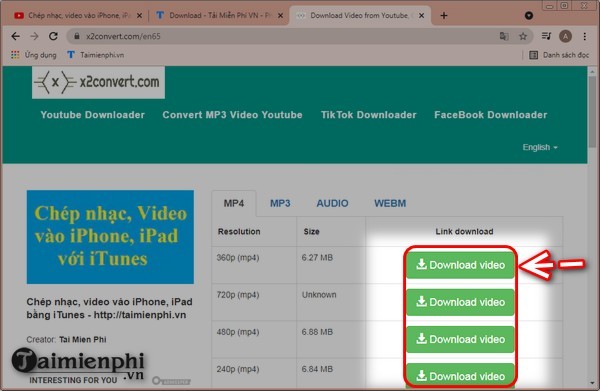
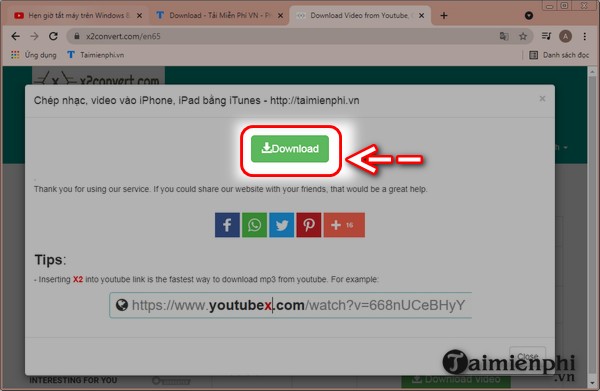
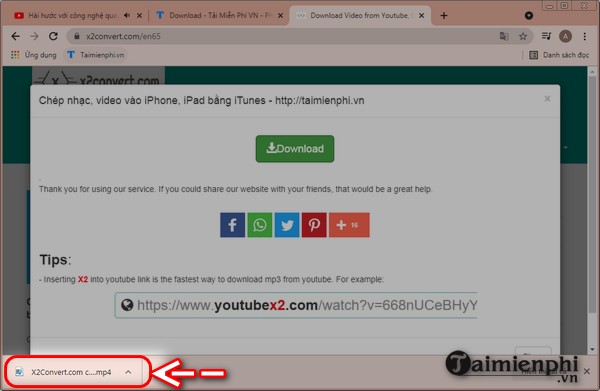










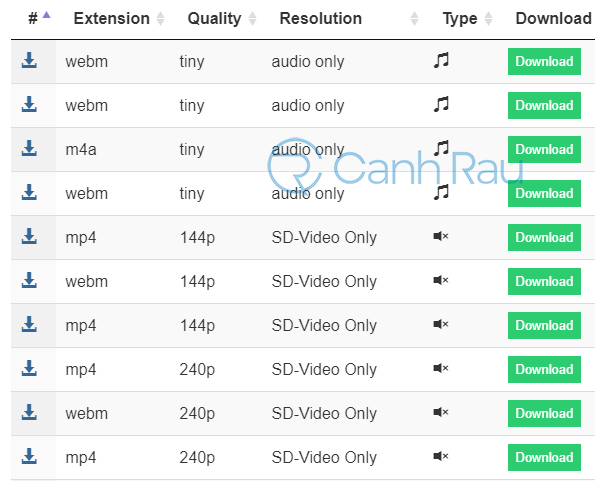
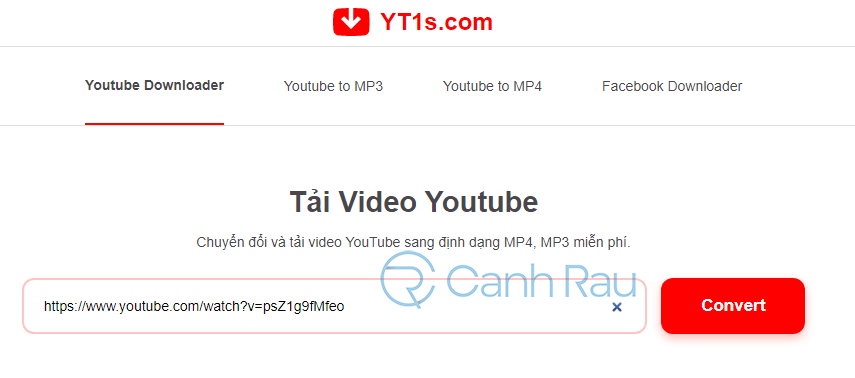
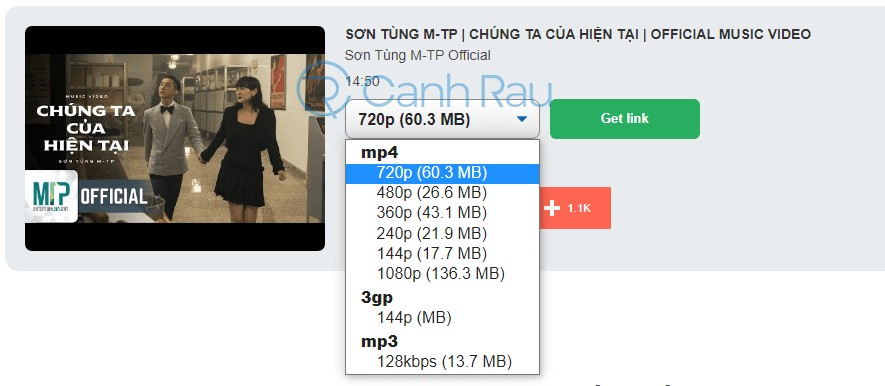





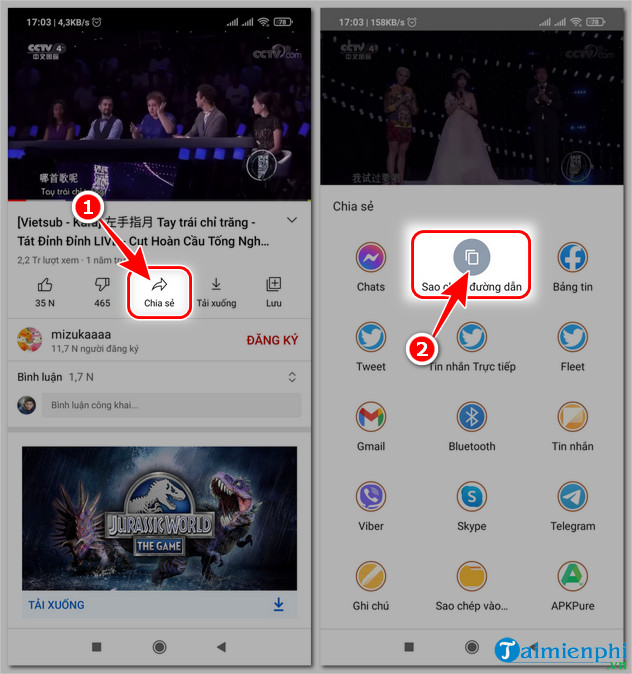
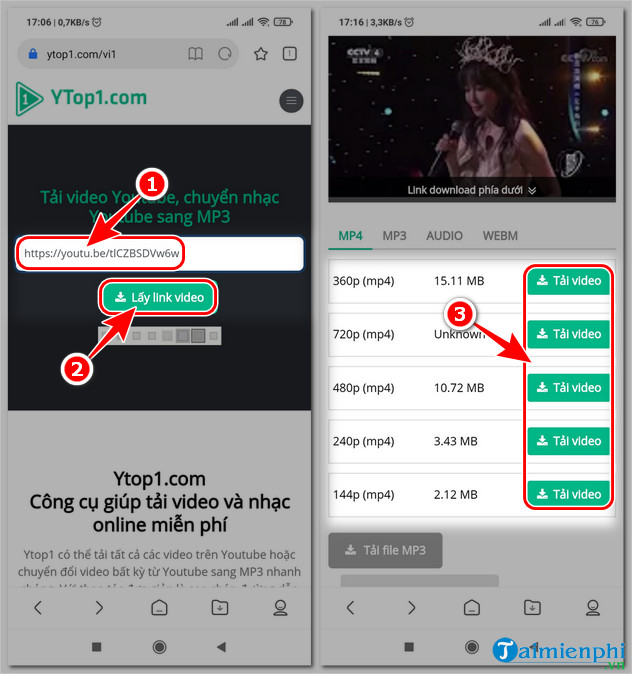
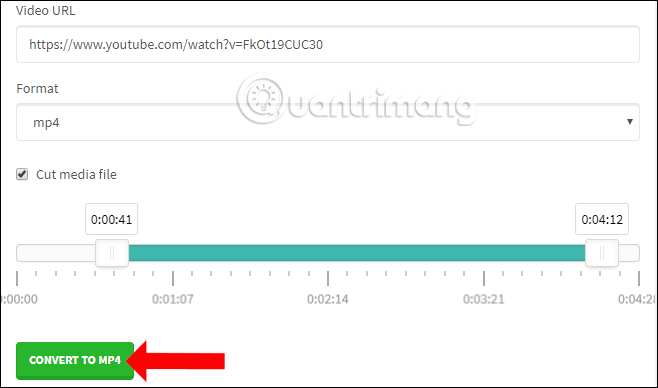
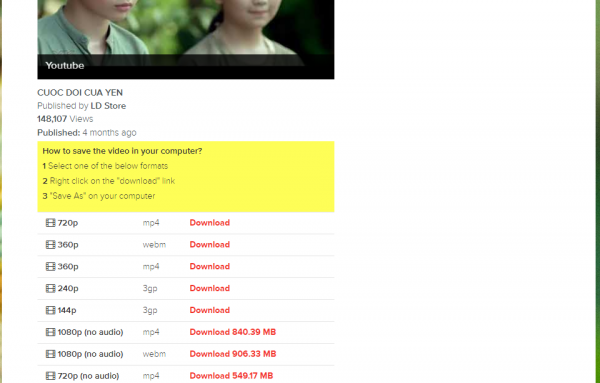
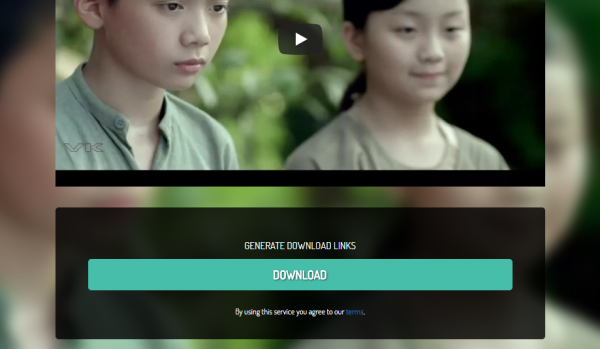
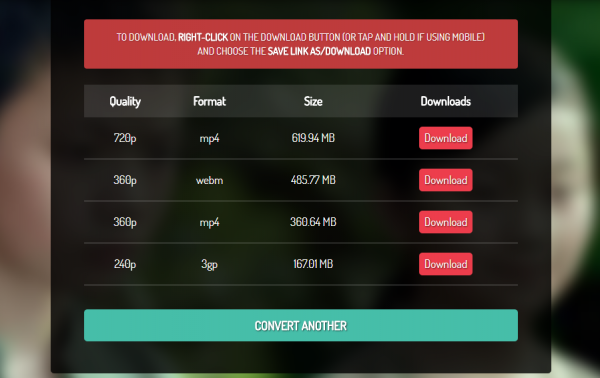
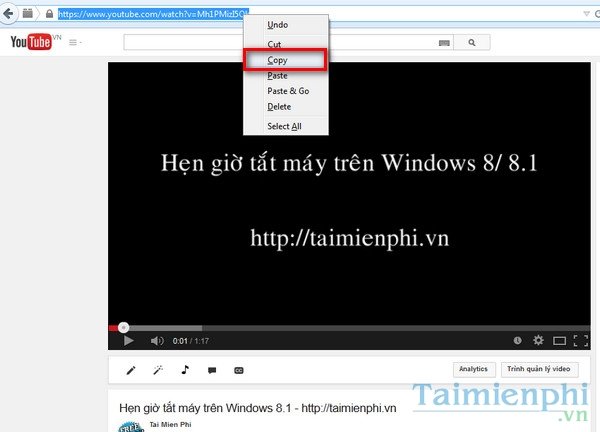
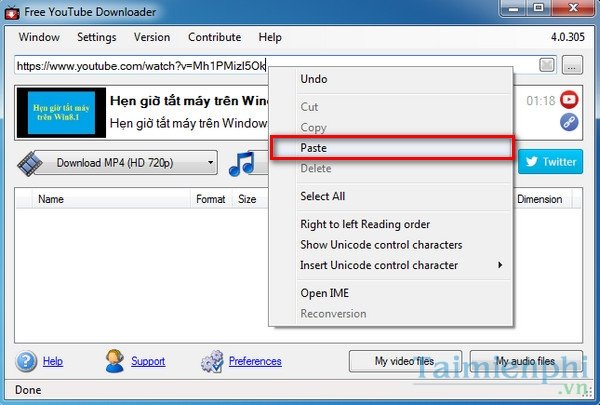
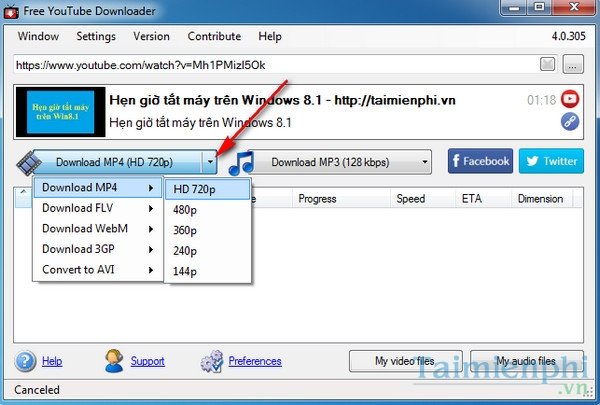
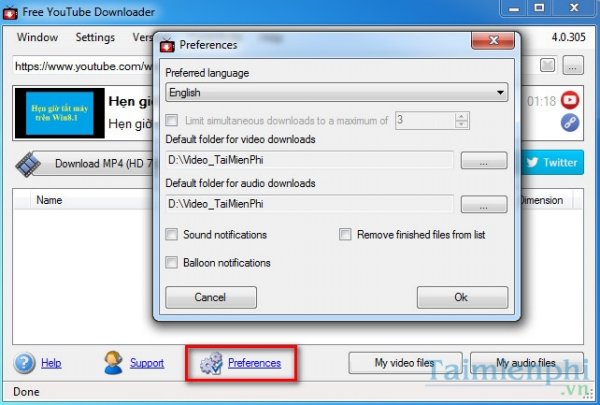
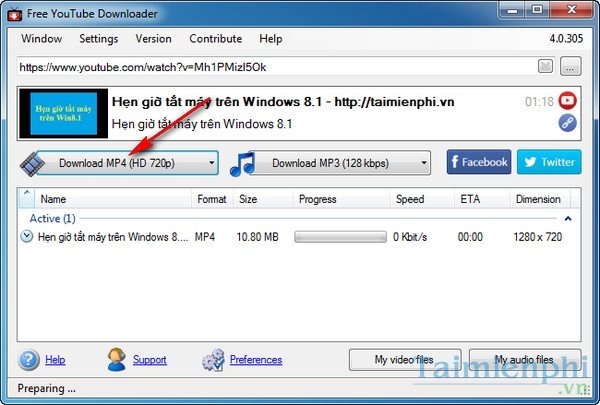
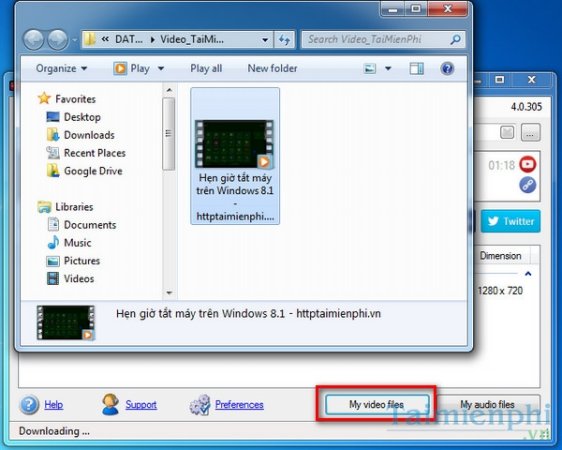
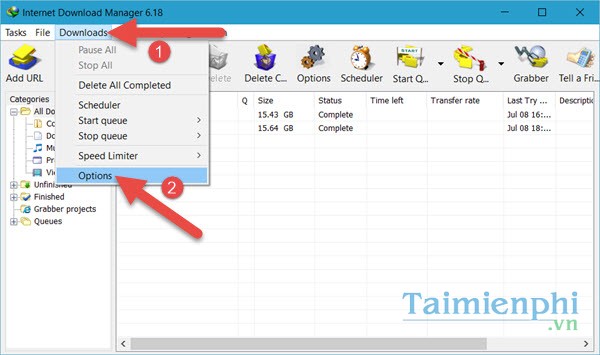
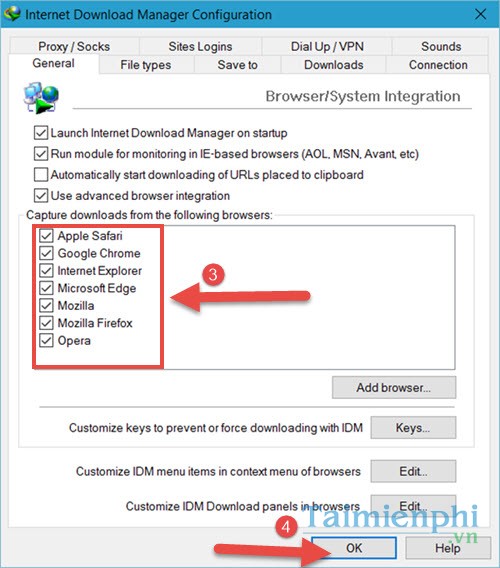
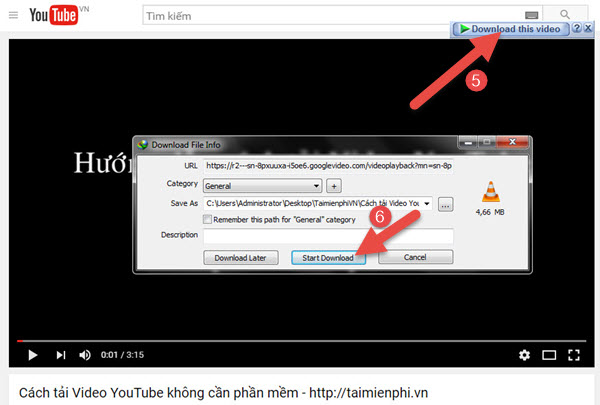














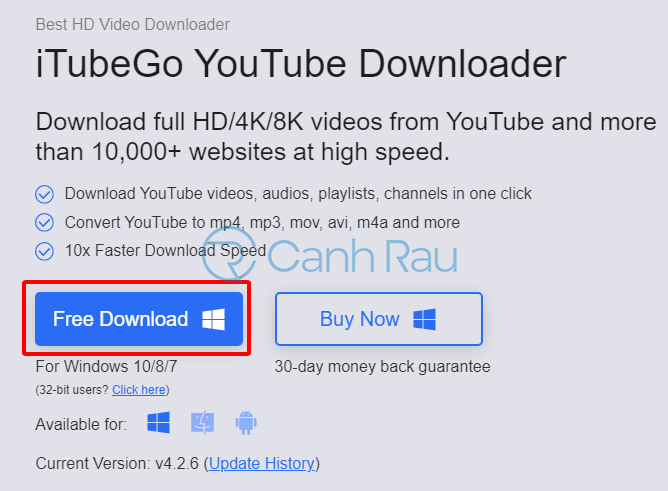
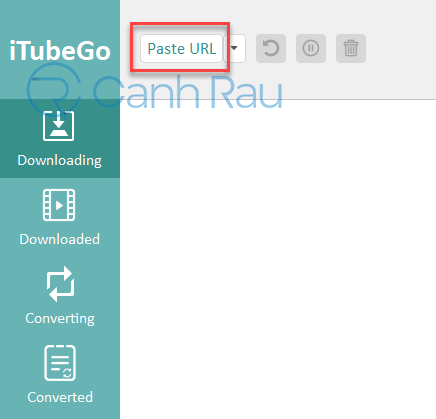
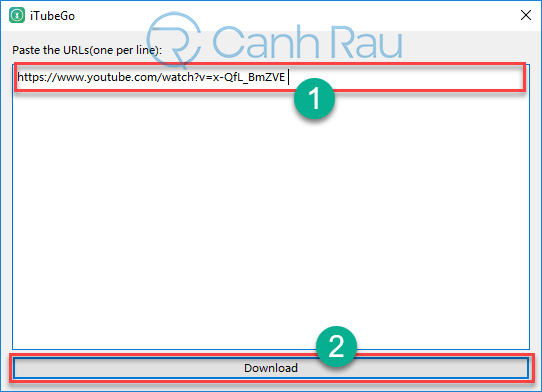
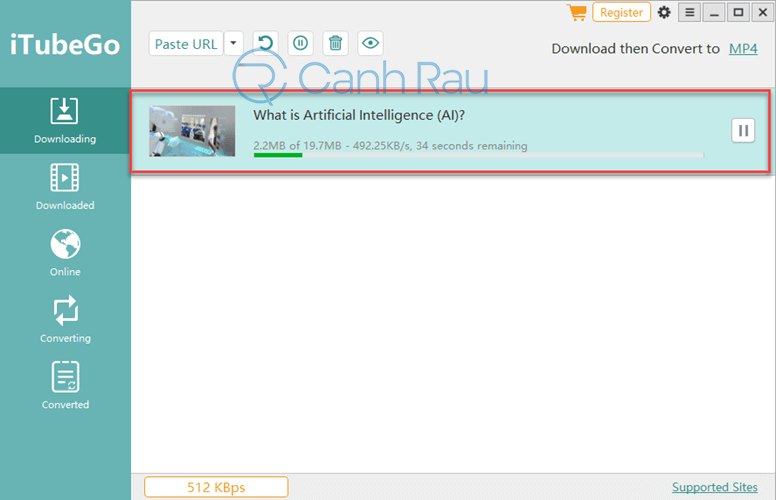
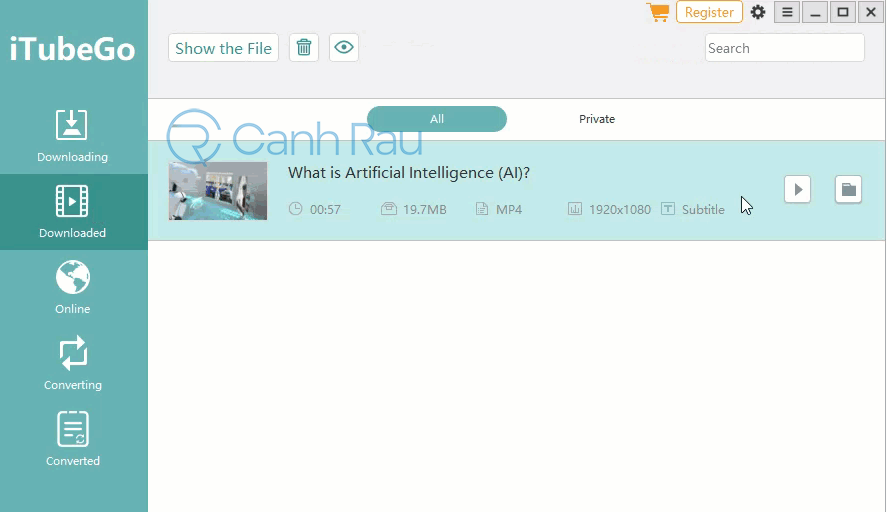
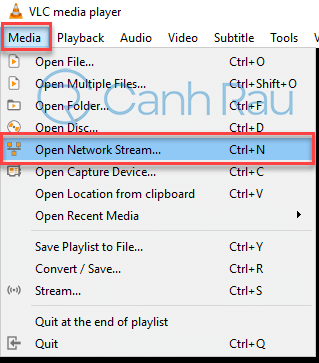
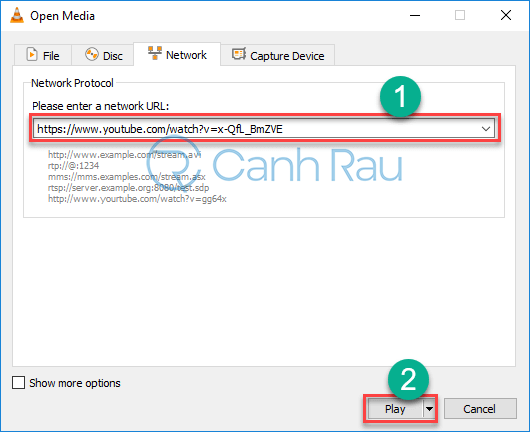
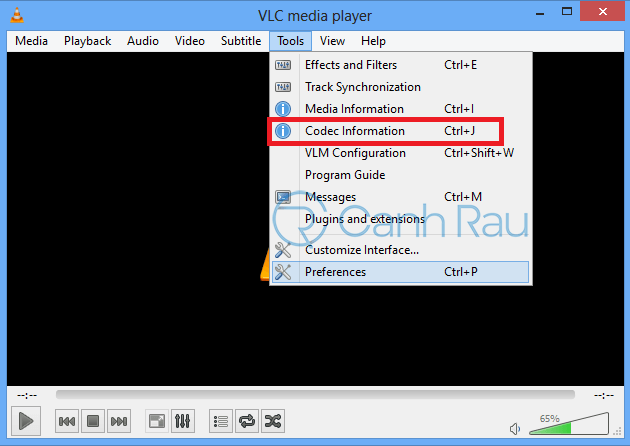
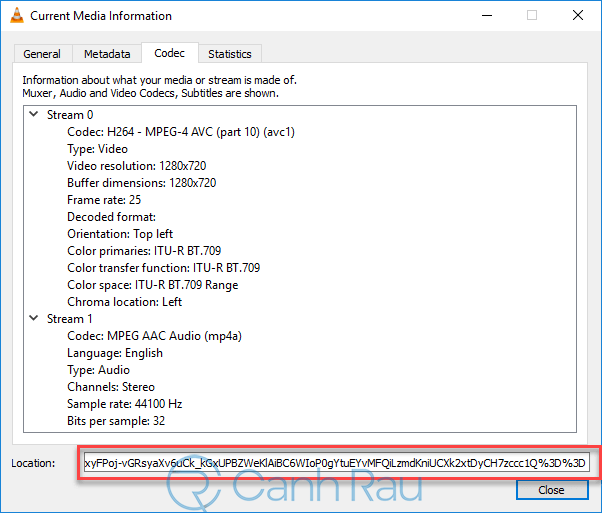

/fptshop.com.vn/uploads/images/tin-tuc/136945/Originals/tai%20video%20youtube%203.png)
/fptshop.com.vn/uploads/images/tin-tuc/136945/Originals/tai%20video%20youtube%204.jpg)











